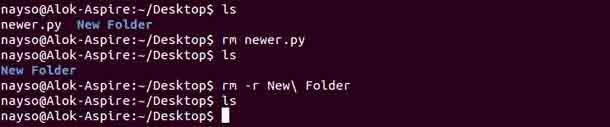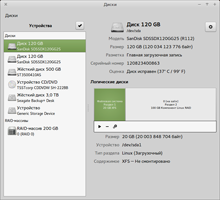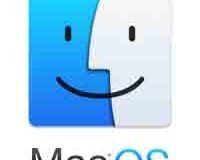В ранних версиях Windows, OS имели не более чем графический интерфейс поверх операционной системы MS-DOS и сама DOS система, основанная на интерфейсе командной строки, сегодня имеет интерфейс point-and-click, которая впервые использовалась на Macintosh. Начиная с Windows 95 и далее, ОС Microsoft стала гораздо больше, чем DOS наложения. Но в мире Linux, модель графического интерфейса командной строки остаётся точной. Это приводит к широкому разнообразию её реализации для тех, кто использует Linux, пусть даже на короткий период времени, так что, знание интерфейса командной строки остаётся важным.
Действуйте с осторожностью:
Ещё до открытия окна терминала в Linux вы можете поиграть с командной строкой, но знайте, что если вы не будете осторожны, вы можете стереть вашу операционную систему Linux с помощью одной команды и она даже не спросит вас, что вы не уверены в этом? Команда удалить файлы или каталоги в Linux rm (удалить). Это прекрасная команда, если правильно используется, чтобы удалить файлы после того, как вы внутри каталога (rm имя файла) или, в её производной форме rmdir, для удаления каталога (rmdir directoryname), но, если использовать её с полной силой, это может иметь катастрофические последствия.
С помощью -r (рекурсивный) выключателя rm говорит Linux для удаления указанного каталога и всех файлов и подкаталогов в нём. Так rm-r mydocs – вы тем самым избавляетесь от всех файлов в mydocs каталоге и всех подкаталогов которые вы можете иметь в mydocs, в том числе, все файлы в этих подкаталогах, не спрашивая Вас ни о чём, и всё без предоставления какой-либо обратной связи о том, что Вы сделали. Это просто чудо. Вы можете заставить Linux работать в интерактивном режиме, в том числе - переключатель в этом случае rm-r mydocs запрашивает подтверждение перед удалением каждого файла в mydocs и его подкаталогах. Это переключатель слишком легко забыть -r, поэтому для удаление файлов, лучше всегда, чтобы получить графический файл-менеджер (просмотр Файлов в Ubuntu), и работать оттуда.
Получение команды помощи: – help
Помимо огромного количества пояснительных документов и форумов в Интернете, Linux устанавливает встроенную помощь. Если вы попробуете команду и не получите никаких результатов, Ubuntu реагирует на заявление о том, как команда будет использоваться, и как получить больше информации. Например, напечатав rm само по себе в командной строке дает следующий ответ:
— Регулярная проверка качества ссылок по более чем 100 показателям и ежедневный пересчет показателей качества проекта.
— Все известные форматы ссылок: арендные ссылки, вечные ссылки, публикации (упоминания, мнения, отзывы, статьи, пресс-релизы).
— SeoHammer покажет, где рост или падение, а также запросы, на которые нужно обратить внимание.
SeoHammer еще предоставляет технологию Буст, она ускоряет продвижение в десятки раз, а первые результаты появляются уже в течение первых 7 дней. Зарегистрироваться и Начать продвижение
rm: missing operandдля получения дополнительной информации
Try 'rm -help'
Вторая строка – подсказка: Чтобы получить помощь, наберите команду, затем пробел и два дефиса, за которым идет слово help. Вы найдёте, например:
-r, -R, --recursive удалите каталоги и их содержимое рекурсивно
-v, --verbose объяснить, что делается
Иными словами, набрав либо rm-v или rm - verbose вы получите объяснение, что команда сделала, вместо того, чтобы просто вернуться к стандартной командной строке. Используйте один дефис для сокращенного выключателя, дважды для формулирования выключателя.
Help полезен, но его выход будет сокращенным. Для более подробной справки, используйте useful (ручной): man commandname. Для примера того, что человеческие команды доходчивее, их можно увидеть вверху экрана выше. Как выйти из справочной страницы экрана, но, это вам будет точно не ясно. Чтобы вернуться к командной строке, нажмите Ctrl-Z.
Команды Linux
Основные команды
1. pwd – когда вы впервые открываете терминал, вы находитесь в домашнем каталоге пользователя. Чтобы узнать, в каком каталоге вы находитесь, вы можете использовать команду «pwd». Это даст вам абсолютный путь, который означает путь, который начинается с корня. Корень является основой файловой системы Linux. Обозначается косой чертой (/). Каталог пользователя обычно выглядит как “/home/username”.
2. ls – используйте команду “ls”, чтобы узнать, какие файлы находятся в каталоге, в котором вы находитесь. Вы можете просмотреть все скрытые файлы, используя команду “ls -a”.
3. cd – используйте команду “cd”, чтобы перейти в каталог. Например, если вы находитесь в домашней папке и хотите перейти в папку загрузок, вы можете ввести «cd Downloads». Помните, что эта команда чувствительна к регистру, и вы должны ввести имя папки в точности так, как оно есть. Но есть проблема с этими командами. Представьте, что у вас есть папка с именем «Raspberry Pi». В этом случае, если вы введёте «cd Raspberry Pi», оболочка примет второй аргумент команды как другой, поэтому вы получите сообщение об ошибке, говорящее о том, что каталог не существует. Здесь вы можете использовать обратную косую черту. То есть вы можете использовать «CD Raspberry\Pi» в этом случае. Пробелы обозначаются так: если вы просто наберёте «cd» и нажмёте клавишу ввода, вы попадете в домашний каталог. Чтобы вернуться из папки в папку до этого, вы можете набрать «cd ..». Две точки представляют назад.
— Разгрузит мастера, специалиста или компанию;
— Позволит гибко управлять расписанием и загрузкой;
— Разошлет оповещения о новых услугах или акциях;
— Позволит принять оплату на карту/кошелек/счет;
— Позволит записываться на групповые и персональные посещения;
— Поможет получить от клиента отзывы о визите к вам;
— Включает в себя сервис чаевых.
Для новых пользователей первый месяц бесплатно. Зарегистрироваться в сервисе
4. mkdir & rmdir – используйте эту команду, когда вам нужно создать папку или каталог. Например, если вы хотите создать каталог под названием «mkdir DIY», вы можете ввести «mkdir DIY». Помните, как уже было сказано выше, если вы хотите создать каталог с именем «DIY Hacking», вы можете ввести «mkdir DIY\Hacking». Используйте rmdir для удаления каталога. Но rmdir можно использовать только для удаления пустой директории. Чтобы удалить каталог, содержащий файлы, используйте команду rm.
5. touch – команда touch используется для создания файла. Это может быть всё что угодно, от пустого txt файла до пустого zip файла. Например, «touch new.txt».
6. man & –help – Чтобы узнать больше о команде и о том, как её использовать, используйте команду man. Показывает справочные страницы команды. Например, «man cd» показывает справочные страницы команды cd. Ввод имени команды и аргумента помогает показать, каким образом можно использовать команду (например, cd –help).
7. cp – используйте команду cp для копирования файлов через командную строку. Она принимает два аргумента: первый – это местоположение файла, который нужно скопировать, второй – куда копировать.
8. mv – используйте команду mv для перемещения файлов через командную строку. Мы также можем использовать команду mv для переименования файла. Например, если мы хотим переименовать файл «text» в «new», мы можем использовать «mv text new». Она принимает два аргумента, как и команда cp.
9. locate – команда locate используется для поиска файла в системе Linux, так же как команда поиска в Windows. Эта команда полезна, когда вы не знаете, где файл сохранён или фактическое имя файла. Использование аргумента -i с командой помогает игнорировать регистр (не имеет значения, является ли он прописным или строчным). Итак, если вам нужен файл со словом «hello», то она даёт список всех файлов в вашей системе Linux, содержащих слово «hello», когда вы вводите «locate -i hello». Если вы помните два слова, вы можете разделить их звездочкой (*). Например, чтобы найти файл, содержащий слова «hello» и «this», вы можете использовать команду «locate -i * hello * this».
Промежуточные команды
1. echo – команда “echo” помогает нам перемещать некоторые данные, обычно текст, в файл. Например, если вы хотите создать новый текстовый файл или добавить текст в уже созданный текстовый файл, вам просто нужно ввести «echo hello, my name is alok >> new.tx». Вам не нужно разделять пробелы, используя обратную косую черту, потому что мы заключаем в две треугольные скобки, когда заканчиваем то, что нам нужно написать.
2. cat – Используйте команду cat для отображения содержимого файла. Обычно используется для удобного просмотра программ.
3. nano, vi, jed – nano и vi уже установлены текстовые редакторы в командной строке Linux. Команда nano – хороший текстовый редактор, который помечает ключевые слова цветом и может распознавать большинство языков. А vi проще, чем nano. Вы можете создать новый файл или изменить файл с помощью этого редактора. Например, если вам нужно создать новый файл с именем «check.txt», вы можете создать его с помощью команды «nano check.txt». Вы можете сохранить свои файлы после редактирования, используя последовательность Ctrl + X, затем Y (или N для no). По моему опыту, использование nano для редактирования HTML выглядит не очень хорошо из-за его цвета, поэтому я рекомендую текстовый редактор jed.
4. sudo – широко используемая команда в командной строке Linux, sudo означает «SuperUser Do». Итак, если вы хотите, чтобы любая команда выполнялась с правами администратора или root, вы можете использовать команду sudo. Например, если вы хотите отредактировать файл, такой как viz. alsa-base.conf, для которого требуются права доступа root, вы можете использовать команду – sudo nano alsa-base.conf. Вы можете ввести корневую командную строку с помощью команды «sudo bash», а затем ввести свой пароль пользователя. Для этого Вы также можете использовать команду «su», но перед этим вам нужно установить пароль root. Для этого вы можете использовать команду «sudo passwd» (не с орфографической ошибкой, это passwd). Затем введите новый пароль root.
5. df – используйте команду df, чтобы увидеть доступное дисковое пространство в каждом из разделов вашей системы. Вы можете просто ввести df в командной строке и увидеть каждый смонтированный раздел и его используемое/доступное пространство в % и в килобайтах. Если вы хотите, чтобы оно отображалось в мегабайтах, вы можете использовать команду «df -m».
6. du – Используйте du, чтобы узнать, как файл используется в вашей системе. Если вы хотите узнать использование диска для определенной папки или файла в Linux, вы можете ввести команду df и имя папки или файла. Например, если вы хотите узнать дисковое пространство, используемое папкой документов в Linux, вы можете использовать команду «du Documents». Вы также можете использовать команду «ls -lah», чтобы просмотреть размеры всех файлов в папке.
7. tar – Используйте tar для работы с tarballs (или файлами, сжатыми в архиве tarball в командной строке Linux. У неё длинный список применений. Она может использоваться для сжатия и распаковки различных типов архивов tar, таких как .tar, .tar.gz, .tar.bz2 и т. д. Эта команда работает на основе аргументов, данных ей. Например, «tar -cvf» для создания архива .tar, -xvf для распаковки архива tar, -tvf для просмотра содержимого архива и т. д. Так как это широкая тема, вот несколько примеров команд tar.
8. zip, unzip – используйте zip для сжатия файлов в zip-архив и unzip для извлечения файлов из zip-архива.
9. uname – используйте uname, чтобы показать информацию о системе, в которой работает ваш дистрибутив Linux. Использование команды «uname -a» выводит большую часть информации о системе. Эта команда выводит дату выпуска ядра, версию, тип процессора и т. д.
10. apt-get – используйте apt для работы с пакетами в командной строке Linux. Используйте apt-get для установки пакетов. Эта команда требует прав суперпользователя, поэтому используйте команду sudo с ней. Например, если вы хотите установить текстовый редактор jed (как я упоминал ранее), мы можем ввести команду «sudo apt-get install jed». Точно так же могут быть установлены любые пакеты. Рекомендуется обновлять репозиторий каждый раз, когда вы пытаетесь установить новый пакет. Вы можете сделать это, набрав «sudo apt-get update». Вы можете обновить систему, набрав «sudo apt-get upgrade». Мы также можем обновить дистрибутив, набрав «sudo apt-get dist-upgrade». Команда «apt-cache search» используется для поиска пакета. Если вы хотите найти его, вы можете ввести «apt-cache search jed» (для этого не требуется root).
11. chmod – используйте chmod, чтобы сделать файл исполняемым и изменить разрешения, предоставленные ему в Linux. Представьте, что на вашем компьютере есть код Python с именем numbers.py. Вам нужно будет запускать «python numbers.py» каждый раз, когда вам нужно его запустить. Вместо этого, когда вы делаете его исполняемым, вам просто нужно запустить «numbers.py» в терминале, чтобы запустить файл. В этом случае, чтобы сделать файл исполняемым, вы можете использовать команду «chmod + x numbers.py». Вы можете использовать «chmod 755 numbers.py», чтобы дать ему права root, или «sudo chmod + x numbers.py» для исполняемого файла root.
12. hostname – используйте имя хоста, чтобы узнать ваше имя в вашем хосте или сети. По сути, она отображает ваше имя хоста и IP-адрес. Просто набрав «hostname», вы получите результат. Набрав «hostname -I», вы получите свой IP-адрес в сети.
13. ping – используйте ping для проверки соединения с сервером. Википедия говорит: «Ping – это утилита для администрирования компьютерной сети, используемая для проверки доступности хоста в сети Интернет-протокола (IP)». Просто, когда вы набираете, например, «ping google.com», он проверяет, может ли он подключиться к серверу и вернуться обратно. Он измеряет это время в оба конца и даёт вам подробную информацию о нём. Использование этой команды для простых пользователей, таких как мы – проверка вашего интернет-соединения. Если он пингует сервер Google (в данном случае), вы можете подтвердить, что ваше интернет-соединение активное!
Советы и рекомендации по использованию командной строки Linux
- Вы можете использовать команду очистки для очистки терминала, если он заполнен слишком большим количеством команд.
- TAB можно использовать для заполнения в терминале. Например, вам просто нужно набрать «cd Doc», а затем TAB, и терминал заполняет всё остальное и делает его «cd Documents».
- Ctrl + C может использоваться для безопасной остановки любой команды в терминале. Если это не останавливается на этом, то Ctrl + Z может быть использована, чтобы остановить его.
- Вы можете выйти из терминала, используя команду выхода.
- Вы можете выключить или перезагрузить компьютер с помощью команд sudo halt и sudo reboot.
 Компьютеры и Интернет
Компьютеры и Интернет