Если вы зайдёте в проводник Windows, то вы наверное заметили макет настроек папок для разных папок. Некоторые папки имеют меньшие иконки, а некоторые папки в режиме просмотра имеют большие значки в режиме просмотра. В Windows 10/8/7 существует несколько макетов которые используются для изменения вида папок, и которые вы сможете выбирать для любой папки. ОС Windows устанавливает по умолчанию вид папок исходя из характера файлов которые находятся в папке, поэтому, если вы хотите, вы можете настроить вид папок по умолчанию для всех своих папок. В этой статье мы разберёмся как установить и применить одинаковые настройки для текущих папок, по умолчанию, чтобы все остальные папки имели тот же вид на вашем ПК.
Что такое шаблон папки
Перед изменением настроек вида папки, давайте взглянем на то, как работают шаблоны папки. Вы уже наверное заметили, что папки, в которых содержатся изображения имеют другой вид, чем те, в которых содержится видео или какие то документы. Это для оптимизации техники, которая выбирает один из пяти шаблонов для любой папки на основании контента, который хранится в ней. Этими шаблонами являются:
Шаблон общего пользования – применяется к любой папке, содержащей смешанную комбинацию файлов и другие вложенные папки.
Шаблон Документы – применяется к папкам, которые содержат документы (файлы Word, текстовые файлы и т. д.)
Шаблон Фотографии – относится к папкам, содержащим графические файлы (.Формат JPG, .файлы PNG и т. д.)
Шаблон Музыка – распространяется на все папки, которые содержат музыкальные файлы (.МР3, .WAV и т. д.)
Шаблон Видео – применяется к любой папке, которая содержит только видео-форматы (.МР4, .AVI и т. д.)
Когда вы начинаете создавать новую папку и помещаете в неё несколько файлов, Windows пытается сделать все возможное, чтобы решить какой шаблон создать для этой папки, в зависимости от её содержимого. Если Вы храните смешанный Тип файлов в любой папке, Windows автоматически присваивает шаблон общего пользования для этой папки. Если вы захотите просмотреть все доступные шаблоны этой папки, щёлкните правой кнопкой мыши на значок папки и откройте окон её свойств. Здесь вам нужно перейти на вкладку Настройки, где вы сможете увидеть именно тот правильный шаблон, который оптимизирован для этой папки.
— Регулярная проверка качества ссылок по более чем 100 показателям и ежедневный пересчет показателей качества проекта.
— Все известные форматы ссылок: арендные ссылки, вечные ссылки, публикации (упоминания, мнения, отзывы, статьи, пресс-релизы).
— SeoHammer покажет, где рост или падение, а также запросы, на которые нужно обратить внимание.
SeoHammer еще предоставляет технологию Буст, она ускоряет продвижение в десятки раз, а первые результаты появляются уже в течение первых 7 дней. Зарегистрироваться и Начать продвижение
Как настроить вид папок по умолчанию для всех папок
Теперь, когда мы прояснили основы шаблонов папок, позвольте пролонгировать задачу. Вы можете применять настройки папки просматривая только те папки, которые оптимизированы под один и тот же тип шаблона папки. После просмотра макета, если он является обобщенным для типа шаблона папки (скажем, музыка) каждый раз, когда вы изменяете иконку файла ( размеры значков “крупные значки”), то же самое будет отражено в других папках, а также, которые оптимизированы для музыкального шаблона. Теперь вы можете следить за следующими шагами, чтобы применить настройки представления папки в папку Тип шаблона:
1. Откройте проводник с помощью комбинации клавиш Windows + клавишу Е и перейдите в папку, которую вы хотите использовать в качестве источника для просмотра макета настройки.
2. Перейдите на вкладке в Вид на ленте в верхней части и измените настройки по Вашему желанию. Вы можете изменить планировку и выбрать папку с подробностями, чтобы отобразить, добавить дополнительные панели, отрегулировать ширину столбцов и т. д.
3. После внесённых изменений, нажмите кнопку параметры, чтобы открыть окно “Свойства папки”.
4. Перейдите на вкладку Вид окна “Свойства папки”.
5. Нажмите на кнопку применить к папкам.
6. Нажмите в окне, которое появляется для подтверждения ДА.
7. Нажмите ОК в окне “Свойства папки”, чтобы сохранить все внесённые настройки.
Вы только что сделали настройки обобщенных параметров просмотра для определенного типа шаблона папки по всей ОС.
 Компьютеры и Интернет
Компьютеры и Интернет

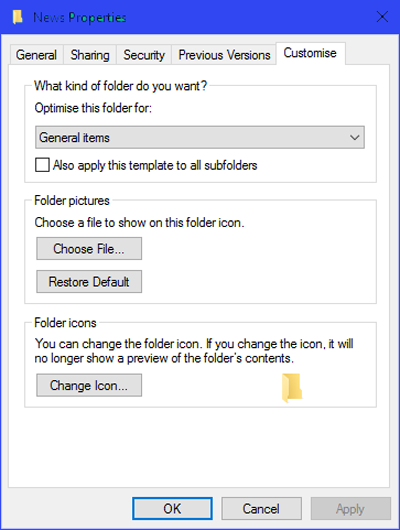
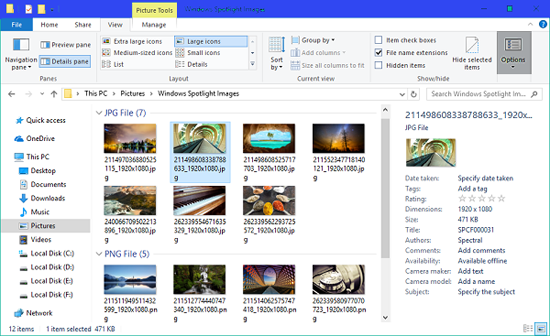
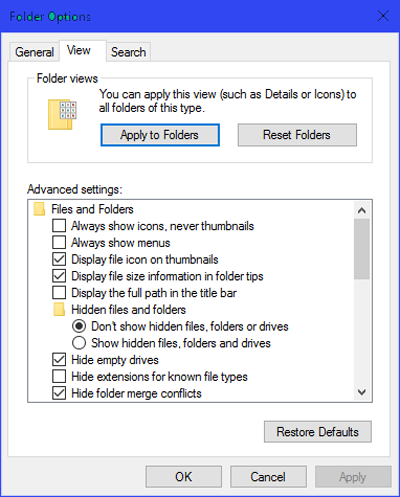
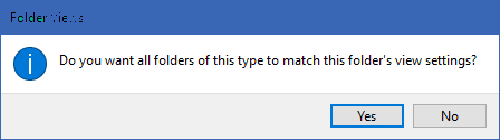






Спасибо! Разобрался, а то тыкался не туда помня старые версии.
Не за что, буду рад помочь, пишите.
Спасибо, всё получилось.
Не за что, обращайтесь если что то нужно исправить или решить проблему с ОС.
А почему скриншоты на английском?
Да вообщем то всё просто,так типа картинки уникальные.
Спасибо, помогли.
Не за что, обращайтесь помогу чем смогу.
как сделать что б по всей папке были файлы а не кк на скрине?
Как внести запись в поле “комментарий” и корректировать это поле? Спасибо!
Вы имеете ввиду на моём сайте или где то ещё?
Здравствуйте. Подскажите пожалуйста как добавить столбец к трем имеющимся в обычных папках, в – вид – мелкие значки. Вин 10. В вин 8.1 их помоему 4 (столбца) было по умолчанию.
— Разгрузит мастера, специалиста или компанию;
— Позволит гибко управлять расписанием и загрузкой;
— Разошлет оповещения о новых услугах или акциях;
— Позволит принять оплату на карту/кошелек/счет;
— Позволит записываться на групповые и персональные посещения;
— Поможет получить от клиента отзывы о визите к вам;
— Включает в себя сервис чаевых.
Для новых пользователей первый месяц бесплатно. Зарегистрироваться в сервисе
В двух словах не напишешь, поэтому я подготовлю статью и пришлю вам ссылку,
Посмотрите вот эту статью, может поможет – /kak-dobavit-stolbcy-v-papki-v-provodnike-windows-10.html
Нет. Это не то.
Подскажите, пожалуйста, как в Вин10 сделать, чтобы сиситема помнила отображение вида для каждой папки, а не для всех. То есть, когда настороил вид для каждой папки в отдельности и оно их запомнило.
Можете изменить отдельные значки папок, выполнив следующие шаги и проверить, поможет ли это.
1. Щелкните правой кнопкой мыши на папке.
2. Затем нажмите на свойства.
3. Перейдите на вкладку Ярлык.
4. Затем нажмите на значок изменить.
5. Выберите другой значок из списка или просмотрите значки.
Благодарю! уже начал было беситься)
Не за что, обращайтесь если будут какие либо вопросы, постараюсь помочь.
Добрый день,
подскажите пожалуйста, как сделать так, что бы настроив порядок столбцов (Размер, Тип, Дата изменения, Теги, Автор и.т.д) в одной папке, применить этот шаблон (столбцов) ко всем папкам/ подпакам ?
Windows 8.1 64-bit.
Спасибо.