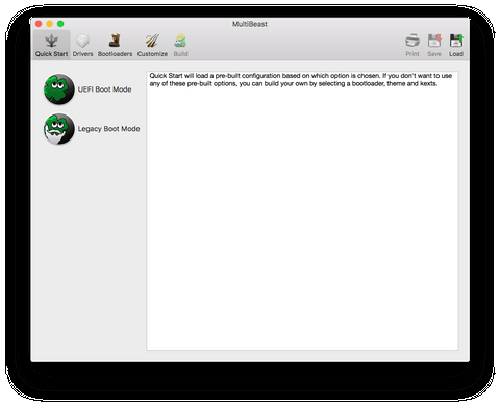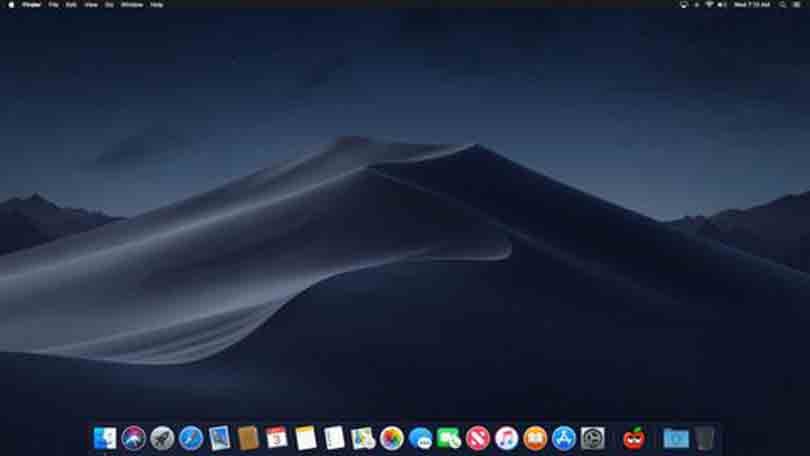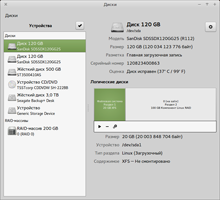Любое руководство по установке OSx86, на первый взгляд может показаться сложным, особенно, когда пытаешься вспомнить загадочные команды терминала и сортировку объёма информации в Интернете. Это руководство не требует кодирования, работы в терминале,или вообще какого либо опыта работы с Mac.Вам не нужен доступ к Mac. В самом деле, это намного проще и быстрее, для меня установить Snow Leopard с полностью рабочими компонентами в моей системе, чем установка Windows 7.
В iBoot + MultiBeast разработан и протестирован метод для любого ПК или ноутбука с операционной системой последних моделей процессоров Intel Core i3/i5/i7s. Были доклады успеха и на старых машинах, в том числе CoreDuo, Core2Duo и даже Pentium 4. Однако, AMD процессоры не поддерживаются.
ЧТО ДЛЯ ЭТОГО ВАМ БУДЕТ НУЖНО
- Компьютер, на котором установлен процессор Intel
- Пустой CD
- Mac OS X Snow Leopard Retail DVD
- Покинуть какой-либо страх за ваш компьютер.
- Терпение и смирение — он может совершенно не работать при первом запуске — но с достаточным упорством и терпением,ты достигнешь обетованной земли.Легче разочароваться,чем сказать сдаюсь!
ПРЕЖДЕ, ЧЕМ ВЫ НАЧНЕТЕ
- Если у вас есть больше,чем 4 ГБ оперативной памяти, удалите лишние планки оперативной памяти до максимум 4 ГБ. Вы можете поместить обратно каких-либо дополнительных в оперативной памяти после завершения процесса установки.
- Используйте только 1 графическую карту в 1 слоте PCI Express с 1 монитором.
- Удалите все жесткие диски кроме пустого диска,который будете использовать для OS X.
- Удалите все периферийные устройства USB кроме клавиатуры и мыши.
- Удалите все платы PCI кроме графической карты — они могут быть не совместимыми с Mac.
- При использовании Gigabyte Socket 1156,используйте синий порт Intel SATA- не белый Gigabyte портов SATA.
- Лучше всего использовать пустой жесткий диск— у вас будет возможность создать раздел и отформатировать диск.
- Всегда идите назад , при любой проблеме из важных данных.
ШАГ 1: НАСТРОЙКА BIOS
Вам потребуется настроить BIOS на режим ACHI и установить Приоритет Загрузки для загрузки с Компакт-диска первым. Это самый важный шаг,и многие люди выпускают его из виду.Убедитесь, что ваши настройки bios соответствует этим. Это не сложно — единственное, что я сделал на моей материнке Gigabyte, установил Приоритет Загрузки с CD/DVD, и установил оптимальные настройки по Умолчанию, установил SATA в режиме AHCI, и установил HPET в 64-битный режим.
ШАГ 2: УСТАНОВКА MAC OS X
Для того,чтобы загрузить Mac OS X Retail DVD, вам нужно скачать и записать iBoot.
- Скачайте iBoot
- Запишите iso образ на CD
- Вставьте iBoot в CD/DVD привод
- Перезагрузите компьютер
- В загрузках подскажите, извлечь iBoot
6. Введите ваш Mac OS X Snow Leopard Retail DVD и нажмите F5
7. Когда вы видите экран как показано ниже,нажмите Enter,чтобы начать процесс загрузки
8.Когда вы получите экран установки, откройте Утилиты/Disk Utility. ПРИМЕЧАНИЕ: Если вы не можете получить экран установки, повторите действия,начиная с Шага 4,введите тип PCIRootUID=1, перед тем как нажать enter. Если это не работает, то попробуйте PCIRootUID=1-x или просто-x, который будет устанавливать Mac OS X в Безопасный Режим и позволит вам продолжить.Для некоторых графических карт,нужно использовать GraphicsEnabler=No boot flag,чтобы продолжить.
9. Создайте Раздел на вашем жёстком диске для Таблица Разделов GUID
10.Отформатируйте ваш жесткий диск для Mac OS Extended. ПРИМЕЧАНИЕ: загрузчик может сделать загрузку только с диска или раздела 1 ТБ или меньших разделов больших дисков.
— Регулярная проверка качества ссылок по более чем 100 показателям и ежедневный пересчет показателей качества проекта.
— Все известные форматы ссылок: арендные ссылки, вечные ссылки, публикации (упоминания, мнения, отзывы, статьи, пресс-релизы).
— SeoHammer покажет, где рост или падение, а также запросы, на которые нужно обратить внимание.
SeoHammer еще предоставляет технологию Буст, она ускоряет продвижение в десятки раз, а первые результаты появляются уже в течение первых 7 дней. Зарегистрироваться и Начать продвижение
11.Для целей настоящего руководства,это имя Снежный Барс.Вы можете изменить его позже.
12.Закройте Дисковую Утилиту
13.Когда программа установки спросит вас, где сделать установку, выберите Снежный Барс
14.Выберите Настроить и снимите флажок дополнительные параметры.Это ускорит процесс установки.Вы всегда можете установить этот материал позже.
15.Перезагрузите компьютер.
16.Вставьте iBoot обратно в дисковод.
17.Когда вы получите экран загрузки выбора,выберите новая установка Снежный Барс.
ШАГ 3: ОБНОВЛЕНИЕ ДЛЯ 10.6.8
Если у вас есть Sandy Bridge системы,выполните обновление до 10.6.8.
- Откройте Finder и перейдите в ваш Снежный Барс drive.
- Скачайте Обновление Mac OS X 10.6.8
- Скачайте MultiBeast
- Откройте MultiBeast — не запускайте его пока что, просто оставьте его открытым, как показано на скриншоте ниже.
- MacOSXUpdCombo10.6.8.dmg
- Установите MacOSXUpdCombo10.6.8.pkg
- После завершения установки,программа установки попросит вас перезагрузиться. НЕ ПЕРЕЗАГРУЖАЙТЕСЬ.
- Переключитесь на уже открытый MultiBeast. Если он исчезнет, просто заново откройте его.
ШАГ 4: MULTIBEAST
MultiBeast это все-в-одном, утилита установки,предназначенная для включения загрузки с жесткого диска и установки поддержки аудио, сети,графики.Она содержит два различных полных пост-инсталляционных решения: EasyBeast и UserDSDT.Кроме того, она включает Системные Утилиты для перестроения кэшей и удаления прав доступа и набор драйверов,загрузчики,время загрузки конфигурационных файлах и программное обеспечение. Выбрать один из следующих вариантов непосредственно после свежей установки и обновления:
EasyBeast — DSDT-бесплатное решение для любой Core/2/Core i системы. Оно устанавливает всё необходимое,чтобы позволить вашей системе загружаться с жесткого диска. Аудио, графику и сети необходимо включать отдельно.
UserDSDT — минимальное решение для тех, кто имеют свои собственные предварительно отредактированные DSDT. Скачайте DSDT.aml на рабочий стол перед установкой.Аудио,графику и сети необходимо включать отдельно.
- Запустите MultiBeast.
- Если у вас есть пользовательские отредактированные DSDT, поместите файл на рабочий стол и выберите UserDSDT.
- Далее выберите EasyBeast
- Выберите Системные Утилиты.
- Опционально, вы можете установить дополнительные драйверы via в Дополнительные Параметры чтобы включить ethernet, звук, графика и т.д… не забудьте прочесть документацию,о каждой установке.ПРИМЕЧАНИЕ:EasyBeast и UserDSDT устанавливают загрузчик по умолчанию, поэтому вам не нужно убеждаться, что эта опция включена.
- Установки Снежного Барса— это должно занять около 4 минут, для запуска сценариев.
- Извлеките iBoot.
- Перезагрузите систему — извлеките ваш установочный Снежный Барс из привода.
Поздравляю!!! Вы сделали это! Ваш компьютер сейчас полностью функционирует, на последней версии Mac OS X Snow Leopard! И у вас есть хороший Boot CD, чтобы попасть в вашу систему в случае, если все идет наперекосяк.Загрузите вашу систему iBoot если у вас есть вопросы. Вы можете запускать MultiBeast, так часто, как вам нравится.Если вы не можете загрузиться, попробуйте набрать-x в приглашении при загрузке и введите безопасный режим,или просто загрузитесь с iBoot. Когда вы попадаете на Рабочий стол, вы можете сделать все изменения,которые вам нужны.Лучший способ начать работать с новой системой-удалить всё,от чего вы пытаетесь избавиться,в том числе Дополнительные папки. Затем, вы можете повторно запустить MultiBeast. Как долго, как только вы перестроите кэши и сделаете ремонт разрешений после того как вы их сделали, вы можете сделать почти всё,что вы хотите /Extra/Расширения и /System/Library/Extensions. Всё может быть оптимальным и доступным только после последующего использования MultiBeast.
— Разгрузит мастера, специалиста или компанию;
— Позволит гибко управлять расписанием и загрузкой;
— Разошлет оповещения о новых услугах или акциях;
— Позволит принять оплату на карту/кошелек/счет;
— Позволит записываться на групповые и персональные посещения;
— Поможет получить от клиента отзывы о визите к вам;
— Включает в себя сервис чаевых.
Для новых пользователей первый месяц бесплатно. Зарегистрироваться в сервисе
 Компьютеры и Интернет
Компьютеры и Интернет