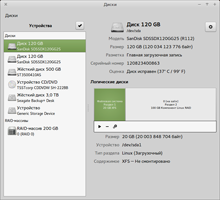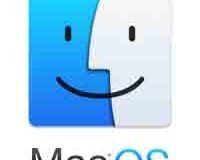Linux Mint 19.2 – это долгосрочный релиз поддержки, который будет поддерживаться до 2023 года. Он поставляется с обновленным программным обеспечением и приносит уточнения и много новых функций, чтобы сделать ваш рабочий стол ещё более удобным в использовании. Linux Mint стремится смешать аспекты этих сред рабочего стола, в то, что люди на самом деле хотят. Он даёт вам выбор, какую версию Gnome запускать, и впоследствии, выбрать то, что вы хотите, используя ваш desktop environment: приложения – по центру или задача – по центру. Во всяком случае, это был приятный опыт, чтобы возиться с релиз-кандидатом Lisa.
Боковая панель: я обнаружил, что использование Lisa восхитительно дразнящее. Это заставляет меня искать ответы на многие вопросы. Первоначально, Apple Lisa, была выпущена для тех из вас, кто не знает истории вашего Apple и предназначалась для компьютера. Что ещё более возбуждающее, заключается в том, что у Lisa был особенный графический интерфейс пользователя (GUI), и похоже Linux Mint 19.2 пытается «исправить» этот GUI. Итак, независимо от того,хотите вы установить Lisa на старый компьютер с «новым видом интерфейса человек-компьютер», нужно отдать дань Стиву Джобсу, и я очень взволнован по поводу Linux Mint 19.2 и то, что он пытается сделать.
Как создать загрузочный Linux Mint 19.2 на USB Drive
В основе моя разведка по созданию загрузочного USB диска, на Linux Mint 11, процесс по сути является,тем же самым. Мне не повезло с Startup Disk Creator, хотя, я пошёл с UNetbootin. Кроме того, вам не нужно редактировать любые файлы конфигурации процесса.
1.Скачайте UNetbootin
Вы можете получить его с домашней страницы на sourceforge или при запуске Ubuntu и Linux Mint, с вашей OS, выполнив следующую команду:
$ sudo apt-get install unetbootin
2.Скачайте CD релиз Linux Mint.
Я использовал 32-бита iso без кодеков, так что это релиз, за который я могу поручиться.
3. Вставьте USB-накопитель
4. Сотрите все данные на вашем диске USB или отформатируйте USB диск
5. Откройте UNetbootin
6. Выберите вариант Diskimage , ISO и выставьте путь к iso файлу,который вы загрузили
— Регулярная проверка качества ссылок по более чем 100 показателям и ежедневный пересчет показателей качества проекта.
— Все известные форматы ссылок: арендные ссылки, вечные ссылки, публикации (упоминания, мнения, отзывы, статьи, пресс-релизы).
— SeoHammer покажет, где рост или падение, а также запросы, на которые нужно обратить внимание.
SeoHammer еще предоставляет технологию Буст, она ускоряет продвижение в десятки раз, а первые результаты появляются уже в течение первых 7 дней. Зарегистрироваться и Начать продвижение
7. Выберите тип диска -USB, на который вы пишете, и введите путь к этому диску
См. изображение выше. Примечание: ваш путь может быть разным.
8. Нажмите кнопку OK
UNetbootin должен создать загрузочный USB диск для вас!
9. Вставьте USB-накопитель в компьютер,на котором вы хотите загрузиться в Linux Mint 12
10. Перезагрузите компьютер с вставленным USB-диском
Если в вашем компьютере порядок загрузки не настроен на запуск с USB, вам нужно будет войти в меню загрузки. Обычно это делается путем нажатия на клавишу F12, как только компьютер начнет загружается и прежде чем появится экран » Starting Windows… » или любой другой экран,всё зависит от вашей операционной системы.
11. Нажмите Enter и немного подождите
Если вы успешно загрузились с USB накопителя, вы, должны получить приглашение, которое выглядит так:
SYSLINUX 3.63 Debian-2008-07-15 EBIOS Copyright (C) 1994-2008 гг H. Peter Anvin
Вы можете просто нажать enter, что будет инициировать меню UNetbootin. Если вы не сделаете ничего, в течение 30 секунд UNetbootin возьмёт на себя управление и предоставит вам меню для выбора пункта для загрузки с USB-диска.
12. Выберите » Пуск Linux Mint
Всё, вы создали загрузочный USB-диск. Приятной работы!
 Компьютеры и Интернет
Компьютеры и Интернет