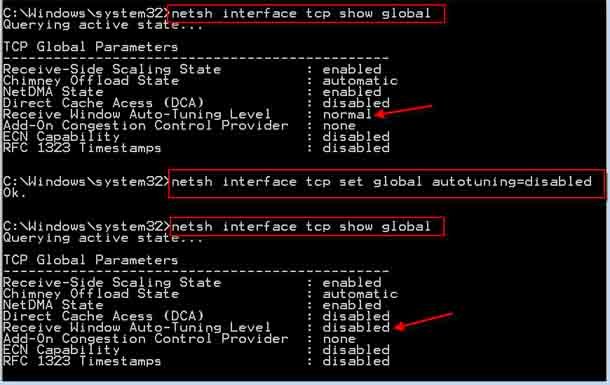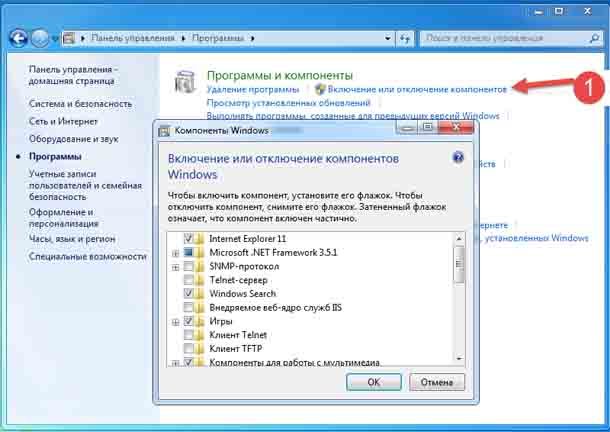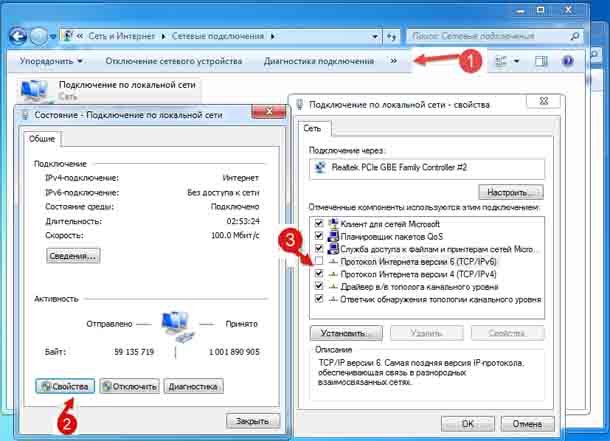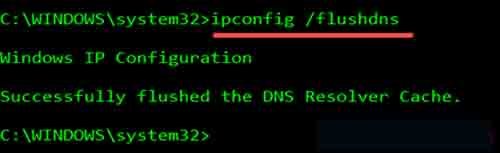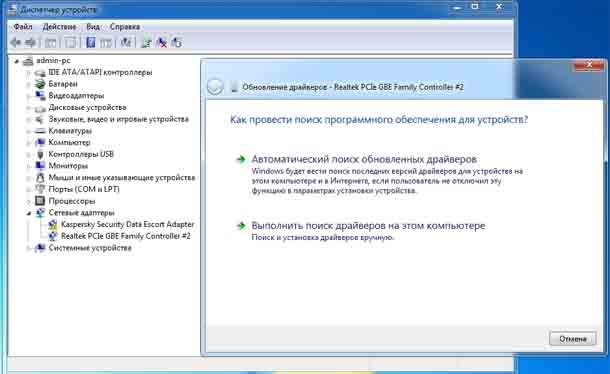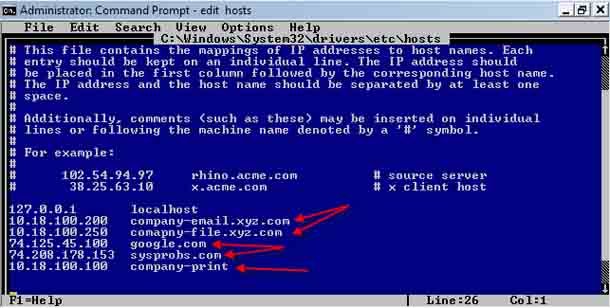Хотя, в каждом обновлении Windows производительность ОС и сети продолжает улучшаться, но всё же следующие методы будут полезны для ускорения работы сети Windows 7 и Windows 10. Вы можете столкнуться с проблемой медленной работы сети на компьютере с ОС Windows, в основном, когда вы пытаетесь получить доступ или установить связь по сети (передачу данных) с другими более старыми версиями Windows. Сеть является основным фактором в вычислительной технике. Компьютеры с Windows 7 будут иметь медленный доступ к сетевым ресурсам на старых серверах MS Windows и не-MS операционных системах, включая Sun и Linux. С аналогичными проблемами вы можете столкнуться и в Windows 10.
Доступ и передача данных по сети может быть проблемой, если у вас смешанная ОС. Разрешение DNS-запросов внутренне (LAN или WAN) и внешне (Internet) также может быть медленным в Windows 7. Для ускорения работы сетей Windows 7, и 10 с серверами NT, 2003 и Sun, а также с другими клиентами работают следующие методы. Вы можете попробовать следующие шаги и посмотреть, улучшают ли они вашу компьютерную сеть и скорость передачи данных.
Некоторые из приведенных ниже снимков экрана взяты с компьютера с Windows 7, но вы можете найти похожие способы и действия на компьютерах с Windows 10. Я объединил несколько специальных шагов, которые можно использовать в Windows 7, если вы всё ещё её используете. Как было сказано ранее, эти шаги улучшат скорость сети в локальной сети (LAN) для доступа к файлам (чтения и записи). Несколько шагов помогут улучшить скорость интернета.
Если ваш компьютер с Windows 10 не получает IP через кабельную сеть или Wi-Fi и выдаёт сообщение «подключение ограничено», обратитесь к этому руководству. Это решило проблему, и это было признано многими пользователями.
Как исправить проблемы с медленной сетью в Windows 7 и Windows 10?
1) Отключить автонастройку.
Отключение автонастройки поможет в поиске DNS и обнаружении сети. Это также повышает скорость передачи данных по сети.
Напомним важные шаги:
Запустите командную строку от имени администратора и следуйте командам, как показано в следующем примере.
2) Удалить RDC (дистанционное дифференциальное сжатие).
Эта функция была введена в Windows Vista для передачи данных по сети в сжатом формате. Та же функция RDC продолжилась в Windows 7 и других версиях. Поскольку большинство старых операционных систем было выпущено до того, как Vista не поддерживала эту функцию RDC, это может замедлить передачу сетевых данных в Windows 7. Вы можете удалить RDC (удаленное разностное сжатие), посетив панель управления, а также программы и функции. Нажмите «Включить или отключить функции Windows», как показано ниже. Те же шаги применимы к Windows 10.
— Регулярная проверка качества ссылок по более чем 100 показателям и ежедневный пересчет показателей качества проекта.
— Все известные форматы ссылок: арендные ссылки, вечные ссылки, публикации (упоминания, мнения, отзывы, статьи, пресс-релизы).
— SeoHammer покажет, где рост или падение, а также запросы, на которые нужно обратить внимание.
SeoHammer еще предоставляет технологию Буст, она ускоряет продвижение в десятки раз, а первые результаты появляются уже в течение первых 7 дней. Зарегистрироваться и Начать продвижение
3) Удалить IPv6 из свойств сети.
Если ваши внутренние или внешние сети не используют протокол IPv6, лучше удалите его в свойствах сетевого подключения. Иногда сохранение IPv6 на вашем компьютере может замедлить работу сети, пытаясь зарегистрировать адреса IPv6, или попытаться получить адрес IPv6, или попытаться разрешить IPv6. Лучше удалите его, если это не требуется. Поскольку мы не начали использовать схему адресации IPv6 в большинстве локальных и глобальных сетей, рекомендуется её удалить.
Это можно сделать в панели управления, как показано ниже, чтобы улучшить скорость и проблемы с сетью Windows 10.
4) Очистить кэш DNS.
Вы можете удалить кэш DNS с компьютера, чтобы в следующий раз DNS-сервер обрабатывал запрос DNS. Это позволит избежать попытки вашего компьютера испортить или изменить записи DNS из кэша.
Чтобы очистить кэш DNS, откройте командную строку от имени администратора и введите ipconfig / flushdns
5) Отключить беспроводную сеть и любые дополнительные (в том числе виртуальные) сетевые адаптеры.
Это поможет вам избежать путаницы в сети в вашей операционной системе. Если вы не используете беспроводную сеть (но она подключена, когда локальная сеть активная), я рекомендую вам отключить беспроводную сеть и посмотреть, помогает ли это. Если она включена, компьютер под управлением Windows 7 будет пытаться подключить доступные беспроводные сети находящиеся вокруг вас. Кроме того, если вы установили какое-либо программное обеспечение для виртуализации десктопов, на вашем компьютере будет несколько виртуальных сетевых адаптеров. Отключите их, когда вы сталкиваетесь с медленной сетью, это может помочь в её ускорении.
6) Изменение скорости соединения и значения дуплекса в свойствах сетевого адаптера.
Иногда этот шаг помогает, когда вы сталкиваетесь с проблемой сети Windows 7/10. Я не могу сказать, какой вариант будет работать лучше, потому что это зависит от настроек вашей физической сети (сетевой адаптер, тип кабеля, скорость локальной сети и сетевой коммутатор). По умолчанию для него установлено значение «Автосогласование». Но вы можете поэкспериментировать с параметрами Value и выяснить, какие из них лучше подходят для вашего компьютера и сети.
— Разгрузит мастера, специалиста или компанию;
— Позволит гибко управлять расписанием и загрузкой;
— Разошлет оповещения о новых услугах или акциях;
— Позволит принять оплату на карту/кошелек/счет;
— Позволит записываться на групповые и персональные посещения;
— Поможет получить от клиента отзывы о визите к вам;
— Включает в себя сервис чаевых.
Для новых пользователей первый месяц бесплатно. Зарегистрироваться в сервисе
Дополнительные советы по ускорению работы в сети Windows 7 и Windows 10
7) Обновите драйверы сетевого адаптера.
Обновление драйвера Wi-Fi и локальной сети внесёт некоторые улучшения в сети (если изменения сделаны производителем). Убедитесь, что ваш компьютер подключен к Интернету, затем попробуйте обновить драйверы, как показано ниже.
Обновление Windows может принести улучшение и исправить ошибки, связанные с сетью. Поскольку обновление Windows 10 может также проверять наличие последних драйверов, проверка и обновление Windows будут выполнять обе задачи и может решить вашу медленную проблему с сетью.
9) Отключить масштабирование на стороне приема (RSS) в Windows 7.
Этот шаг в основном применим к более старым версиям Windows, но определенно улучшает производительность сети, когда ваш компьютер должен взаимодействовать со старыми версиями.
Выполните следующую команду от имени администратора.
Netsh interface tcp set global rss=disabled
10) Записи хоста в файле Host.
Этот метод очень помог мне решить проблему медленной сети в Windows 7 и очень хорошо улучшил скорость. Добавление IP-адреса известных и наиболее часто используемых веб-сайтов и имён серверов в файл хоста может сократить время DNS-запросов и повысить производительность.
Запустите командную строку от имени администратора (щелкните правой кнопкой мыши командную строку и выберите «Запуск от имени администратора»).
Перейдите в системную папку System folder\system32\drivers\etc
Отредактируйте файл хоста с соответствующими именами и адресами сервера.
Лучше добавить полное доменное имя сервера, если вы используете домен.
Вы также можете добавить адреса интернет-серверов (URL); это сэкономит время при их просмотре.
Вы также можете добавить имена NetBIOS, если любая из ваших программ использует имена NetBIOS.
11) Удалить дистанционное дифференциальное сжатие (подходит для Windows 7).
Удаленное дифференциальное сжатие (RDC) предназначено для передачи данных по сети в сжатом формате для использования минимальной полосы пропускания. К сожалению, не все устройства и операционные системы (которые были до Windows 7) поддерживают эту функцию; поэтому функция удаленного дифференциального сжатия (RDC) может снизить производительность вашей сети.
Удаленное дифференциальное сжатие (RDC) можно удалить в «Панели управления» -> «Удаление или изменение программ» -> «Включение или отключение компонентов Windows».
Снимите галочку и нажмите ОК.
Я уверен, что вышеуказанные 11 шагов помогут решить проблему медленной сети Windows 7 и Windows 10 на вашем компьютере. Поскольку всё это может быть сделано путем настройки и изменения настроек, связанных с операционной системой, нам не требуются сторонние инструменты. Если вы по-прежнему сталкиваетесь с медленной скоростью сети, вам может потребоваться проверить оборудование, которое является частью сети. Это включает в себя физическую сетевую карту, адаптер Wi-Fi, кабель локальной сети, интернет-маршрутизатор, точку доступа Wi-Fi и сетевой коммутатор.
 Компьютеры и Интернет
Компьютеры и Интернет