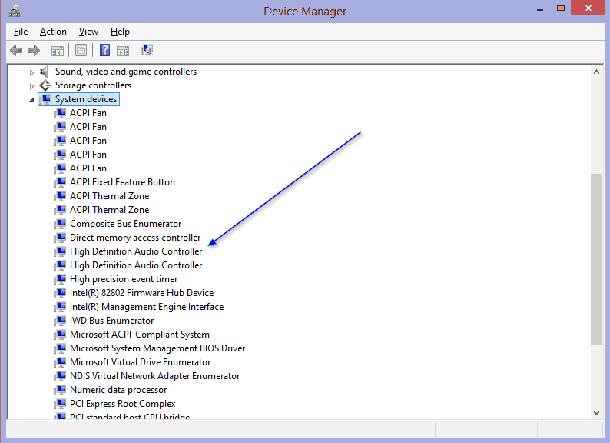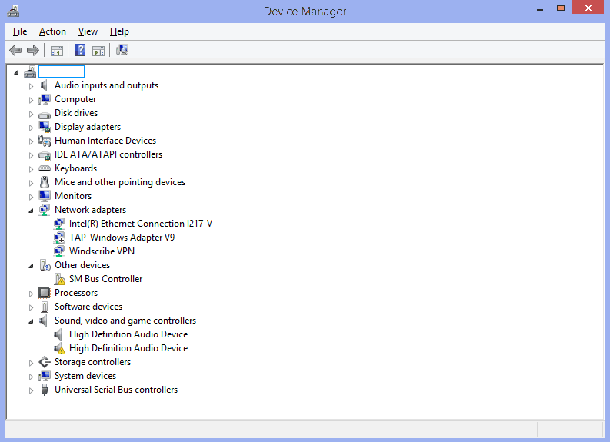С развитием компьютеров и ноутбуков человечество было наделено рядом преимуществ и множеством удобств. Учитывая, как эти машины способны беспрепятственно выполнять все возможные задачи, больше нет необходимости выполнять чрезмерную тяжелую работу, когда дело доходит до достижения совершенства. Но нельзя забывать и о том, что, несмотря на множество преимуществ, у этих машин есть и определённые недостатки, будь то неработающие динамики ноутбука или проблемы с дисплеем. Вы можете продолжать сталкиваться с одной или другой проблемой. Говоря о динамиках ноутбука, они являются одним из важных аспектов системы. От просмотра фильмов до профессиональной работы с видео, отсутствие звука в динамиках может сильно повлиять на вас.
Но не волнуйтесь. Всегда есть решение любой проблемы. Итак, если ваши динамики перестали работать, вот несколько способов их исправить, не тратя при этом много денег.
Базовая проверка, чтобы выяснить, почему динамики вашего ноутбука не работают
Вы, конечно, не захотите создавать шум, когда проблема может быть намного меньше чем кажется. Поэтому, чтобы быть в безопасности, убедитесь, что вы проверите свой ноутбук.
Кабели и громкость
Для начала, взгляните на кабели и разъемы для наушников, чтобы увидеть, есть ли какие-то свободные кабели. Если вы не слышите ничего в подключенных наушниках, попробуйте использовать другой USB или разъем. Существует вероятность, что у вашего динамика есть собственный регулятор громкости, поэтому посмотрите на него и увеличьте громкость до максимальной.
Настройка динамиков
Если всё в порядке, следующим шагом будет поиск настроек динамиков и их изменение в случае необходимости. Для этого выполните следующие необходимые шаги:
- Откройте панель поиска Windows и введите в нее звук.
- Выберите Панель управления.
- На экране появится всплывающее окно.
- На вкладке воспроизведение вы найдёте доступные устройства динамиков.
- Выберите то, которое вы хотите использовать, и установите его по умолчанию.
- Затем выберите Свойства и откройте вкладку улучшения.
- Поставьте галочку – отключить все опции улучшений.
После этого снова попробуйте использовать динамики.
Решение проблем с аудиоразъёмом
Двигаясь вперёд, даже после выполнения первого шага вы не найдете звука на ноутбуке, вот ещё один шаг, который поможет вам с этим. Во входном разъеме наушников ноутбука вы найдете небольшой переключатель. Всякий раз, когда вы подключаете наушники, это может привести к отключению динамиков ноутбука. И всякий раз, когда вы отключаете внешнее устройство, динамики могут снова включаться.
Итак, попробуйте этот метод, чтобы увидеть, будет проблема решена или нет. Для этого выполните следующие действия:
— Регулярная проверка качества ссылок по более чем 100 показателям и ежедневный пересчет показателей качества проекта.
— Все известные форматы ссылок: арендные ссылки, вечные ссылки, публикации (упоминания, мнения, отзывы, статьи, пресс-релизы).
— SeoHammer покажет, где рост или падение, а также запросы, на которые нужно обратить внимание.
SeoHammer еще предоставляет технологию Буст, она ускоряет продвижение в десятки раз, а первые результаты появляются уже в течение первых 7 дней. Зарегистрироваться и Начать продвижение
- Запустите видео или песню, проигрываемую в цикле на ноутбуке.
- Подключите наушники к ноутбуку и быстро снимите их. Попробуйте один и тот же метод несколько раз и с разными скоростями.
- После каждого теста проверяйте, идет ли звук из динамиков или нет.
Решение проблем с аудио драйверами.
Ещё одна причина, по которой колонки вашего ноутбука не работают, может быть повреждена или устарела версия аудио драйвера. Поэтому вы должны попытаться обновить эти драйверы и проверить, устранена ли проблема. В большинстве случаев этот метод работает, поэтому лучше попытать счастья, верно?
Вот шаги:
- Зайдите на панель управления ноутбука и зайдите в меню диспетчер устройств.
- Когда вы окажетесь там, загляните в меню Аудио входы и выходы, чтобы найти драйверы, которые были установлены в системе.
- После меню расширения вы увидите драйверы, связанные с аудио/динамиками, которые есть на ноутбуке.
- Щёлкните правой кнопкой мыши на всех драйверах, которые вы там найдете, и нажмите «Обновить».
И это в значительной степени помогает. После этого ваши колонки должны начать работать. Вы также можете исправить проблемы с принтерами с помощью диспетчера устройств.
Проверьте звуковые контроллеры
К сожалению, если вы уже опробовали все эти методы, а на ноутбуке с ОС Windows 7 звук по-прежнему отсутствует, не расстраивайтесь. Есть и другие способы вернуть звук. Далее в списке исправление аудиоконтроллера путём его полной перезагрузки. Ниже упомянуты шаги, которые помогут вам сделать это:
Проблемы со звуковыми контроллерами
- Запустите команду «Выполнить» на ноутбуке, одновременно нажав клавиши Windows + R.
- После этого введите devmgmt.msc в открывшемся окне и нажмите кнопку ввода.
- Как только вы окажетесь в диспетчере устройств, щелкните правой кнопкой мыши на звуковой карте и затем нажмите Отключить устройство.
- На экране появится окно подтверждения, и вам нужно будет нажать Да для продолжения.
- Вам придётся подождать несколько секунд, а затем снова щёлкнуть правой кнопкой мыши на звуковой карте и нажать «Включить устройство».
После завершения этой процедуры динамик вашего ноутбука обязательно должен начать работать.
Проверьте звуковую плату
Прежде чем углубиться в ноу-хау звуковой платы, нужно помнить одну вещь: этот шаг не нужен, если ваша проблема была решена с помощью других шагов, упомянутых выше. Но, если вы не смогли решить проблему, вот ещё один шанс исправить звуковую систему, сместив плату. Это может показаться немного сложным, но это может быть сделано гладко, если вам удалось правильно понять контекст и быть достаточно осторожным со всем процессом. Вот шаги, которые помогут вам в этом:
Динамики ноутбука не работают – устранение неполадок с диспетчером устройств
- Либо нажмите клавишу Windows и X вместе, либо щёлкните правой кнопкой мыши в меню «Пуск».
- Затем нажмите на диспетчер устройств.
- В разделе «Звуковой, видео и игровой контроллер» узнайте, как активно управлять звуком вашего ноутбука.
- Затем щелкните правой кнопкой мыши на нем и выберите вариант удаления.
- После этого нажмите «Меню действий» и выберите «Сканировать на наличие аппаратных изменений», чтобы начать автоматическую установку звуковой карты.
- Драйверы ноутбука будут переустановлены автоматически. Если этого не произойдет, перезагрузите систему, и при загрузке произойдет установка. Эти драйверы начнут работать с внутренними динамиками.
Решение проблем с внутренними динамиками MacBook
Помимо всех систем, если ваша проблема по-прежнему связана с тем, что колонки Mac не работают должным образом, этот шаг определенно для вас. Несомненно, существуют разные способы решения этой проблемы, например:
Последняя версия ОС
Первый и главный шаг, который вы должны предпринять – это убедиться, что вы используете обновленную и самую последнюю версию операционной системы. Если нет, то сделайте резервную копию ваших данных и включите обновление системы. Возможно, это поможет вашему динамику работать правильно.
Проверка настройки звука
Но, если обновление бесполезно для вас, а ваши внутренние динамики всё ещё не работают, пришло время проверить настройки звука.
- Отключите все внешние аудиоустройства, USB-кабели, аудиокомпоненты и т. д.
- В меню выберите «Системные настройки».
- Выберите Звук.
- Нажмите на вкладку «Выход», выберите «Внутренние динамики».
- Если вы не видите опцию «Внутренние динамики», обратитесь в службу поддержки Apple.
- Если ползунок громкости находится на низком уровне, переместите его вправо и повторите его настройку.
- Если установлен флажок «Отключить звук», отмените его выбор и перепроверьте звук.
- Если этого не произошло, возможно, вы можете обратиться в службу поддержки.
Проверьте порт линейного выхода на Mac
Другой способ решить эту проблему – проверить порт линейного выхода.
- Отключите все внешние аудиоустройства и кабели.
- Затем, проверьте, есть ли у порта линейного выхода красный свет над ним.
- Если да, то знайте, что ваша система нуждается в обслуживании.
Заключение
Конечно, одна из значительных проблем, которые могут возникнуть с системой, заключается в том, что динамики ноутбука работают неправильно. Это может принести несколько проблем и неприятностей. Тем не менее, не беспокойтесь, обратитесь к этому руководству, и вы сможете решить проблему, устраняя их.
— Разгрузит мастера, специалиста или компанию;
— Позволит гибко управлять расписанием и загрузкой;
— Разошлет оповещения о новых услугах или акциях;
— Позволит принять оплату на карту/кошелек/счет;
— Позволит записываться на групповые и персональные посещения;
— Поможет получить от клиента отзывы о визите к вам;
— Включает в себя сервис чаевых.
Для новых пользователей первый месяц бесплатно. Зарегистрироваться в сервисе
Но если у вас есть ноутбук HP/Del/Lenovo, работающий в любой из операционных систем MS Windows, и вы не можете решить проблему с динамиками с помощью первых трёх способов, возможно, пришло время обратиться за помощью в сервисный центр или к производителю. Кроме того, если у вас есть MacBook, и ваша проблема не решается с помощью данного разрешения, связывайтесь с официальной службой поддержки Apple без дальнейших задержек.
 Компьютеры и Интернет
Компьютеры и Интернет