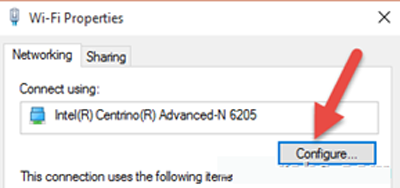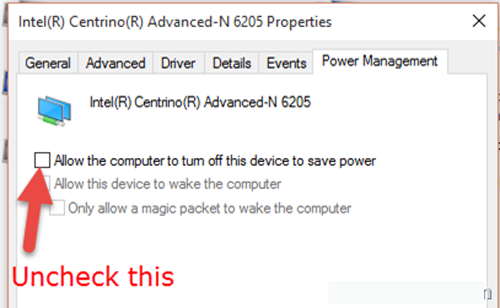Если на вашем рабочем столе Windows 10 или ноутбуке внезапно пропало подключение к сети и показывает ограниченное подключение, то это руководство будет для вас полезно. Следующие шаги показывают, как исправить проблему с подключениями по беспроводной или проводной сети в Windows 10. Если они показывают ограниченный доступ, в основном это проблема в том, что сетевой адаптер не получил IP от DHCP. Если эта проблема в вашей домашней сети и только один конкретный компьютер с такой проблемой, то, очевидно, нет ничего плохого в настройках сети или DHCP-сервера, чтобы решить проблему в Windows 10 на ноутбуке или настольном компьютере. Когда я случайным образом столкнулся с этой проблемой на компьютере с установленной ОС Windows 10 и на ноутбуке с ОС Windows 8.1, следующие шаги помогли мне решить эту проблему.
Эта проблема не из-за адаптера беспроводной сети, эта проблема также может случиться и с вашим LAN проводным сетевым адаптером. В основном это из-за проблемы со стеком IP (IPv4 или IPv6, основанных на том, какой протокол вы используете). Есть несколько решений, доступных в интернете, но позвольте мне начать с того, который заработал у меня сразу.
Если вы получаете ошибку в Windows 10/8.1 “DNS-сервер не найден” при подключении посредством беспроводного адаптера, то вам необходимо проверить это руководство, чтобы исправить эту проблему. Обновление или повторная установка драйвера адаптера беспроводного доступа в интернет позволит решить эту проблему и сэкономить вам большую часть времени. Но эта ограниченная проблема подключения в Windows 10/8.1 может быть из-за проблемы с IP-адресом. Сетевой адаптер не получает IP-адрес, следовательно, он будет получать apipa-адрес диапазона, что-то вроде 169.245.х.х, это означает, что вы в беде.
Вот решение для Windows 10 если выходит ошибка Подключение ограничено.
Как было написано выше, это в основном может быть связано с IP-адресом и проблемой стека IP, которые могут быть решены путем сброса стека TCP/IP в значение по умолчанию. ТСР/IP – это протокол, используемый в большинстве компьютеров (включая Mac, и Linux и Windows) и других сетевых устройствах, чтобы сделать общение в локальной или глобальной сети.
— Регулярная проверка качества ссылок по более чем 100 показателям и ежедневный пересчет показателей качества проекта.
— Все известные форматы ссылок: арендные ссылки, вечные ссылки, публикации (упоминания, мнения, отзывы, статьи, пресс-релизы).
— SeoHammer покажет, где рост или падение, а также запросы, на которые нужно обратить внимание.
SeoHammer еще предоставляет технологию Буст, она ускоряет продвижение в десятки раз, а первые результаты появляются уже в течение первых 7 дней. Зарегистрироваться и Начать продвижение
Для этого используйте утилите NetShell (netsh.exe) команды которой выполняют задание.
1) Открыть командную строку от имени администратора. Выполнить поиск команду “cmd” и правой кнопкой мыши щёлкнуть на cmd и выберите ‘запуск от имени администратора’ , как показано ниже.
2) введите следующие команды –
netsh winsock reset catalog
netsh int ipv4 reset reset.log
команды netsh winsock – сброс каталога (сброс winsock панель установки по умолчанию)
команды netsh int и IPv4 и сброс.войти (сброс протокола IPv4 протокола TCP/IP стека к установке по умолчанию)
) перезагрузите компьютер.
Проблема:
Одна из указанных выше команд сброса удаляет все стойкие статические маршрутизации из компьютера под управлением Windows 10. Я столкнулся с этой проблемой и мне пришлось снова добавить эти статические маршруты с помощью команды route add добавить маршрут.
Это позволит в основном решить проблему ограниченного подключения в Windows 10 или 8.1.
4) Если вы по прежнему сталкиваетесь с этой проблемой в Windows 10 или 8.1 и вы так и не смогли подключиться к Интернет и другим ресурсам локальной сети, следуйте далее описанным ниже шагам.
Следующие несколько команд netsh могут исправить эту проблему. Убедитесь, что вы вводите команды ниже в командной строке, которая была открыта от имени администратора.
netsh int tcp set heuristics disabled – команда netsh int и протокол TCP набор эвристик отключен
netsh int tcp set global autotuninglevel=disabled – команда netsh int и протокол TCP набор глобальных autotuninglevel=отключено
netsh int tcp set global rss=enabled – команда netsh int и протокол TCP задать глобальные RSS=включено
Мы использовали подобные команды, чтобы сделать работу в сети Windows 7 быстрее и я уверен, что одна из вышеперечисленных команд может решить проблему или хотя бы сделать вашу сеть в Windows 10 быстрее.
Более подробную информацию об этих командах и дальнейших шагах, чтобы исправить ограниченное подключение WiFi в Windows 10/8.1 находится здесь.
5) Если в вашей проводной сети та же проблема, которая возникла и в беспроводной сети, то вы можете изменить параметры питания и тем самым разбудить WiFi адаптер.
Щелкните правой кнопкой мыши на WiFi адаптер и выберите свойства.
Нажмите на кнопку “Настройка”.
На вкладке ‘управление питанием’, снимите флажок как ниже вариант.
— Разгрузит мастера, специалиста или компанию;
— Позволит гибко управлять расписанием и загрузкой;
— Разошлет оповещения о новых услугах или акциях;
— Позволит принять оплату на карту/кошелек/счет;
— Позволит записываться на групповые и персональные посещения;
— Поможет получить от клиента отзывы о визите к вам;
— Включает в себя сервис чаевых.
Для новых пользователей первый месяц бесплатно. Зарегистрироваться в сервисе
Это запретит ОС Windows 10 отключать WiFi адаптер, когда система будет переходить в спящий режим или режим гибернации. Потому что, когда ноутбук выходит из сна, WiFi адаптер может не проснуться и нормально работать. Поэтому, избегая этой функции может помочь в нормальной работе беспроводного сетевого соединения в Windows 10.
6) Также стоит отметить, что имея 3 версии антивируса и программное обеспечение персональный брандмауэр, такие как BitDefender также могут нарушить связность сети в Windows 10/8.1. Так что, если ни один из выше описанных методов вам не помог и у вас установлены специальные антивирусные программы с поддержкой брандмауэра, то вы можете смело его удалить и найти какой либо другой способ, чтобы разрешить подключение к Интернету и IP-запросам в настройках брандмауэра. Это могло бы Вам помочь.
Я надеюсь, что один из выше описанных способов может помочь вам решить ограниченный доступ или проблему с IP-адресом в Windows 10 и Windows 8.1. Кроме того, постоянно обновляйте ОС Windows, а также драйверы (особенно сетевых адаптеров LAN и WiFi) из центра обновления Windows. Они будут исправлять эту проблему окончательно.
 Компьютеры и Интернет
Компьютеры и Интернет