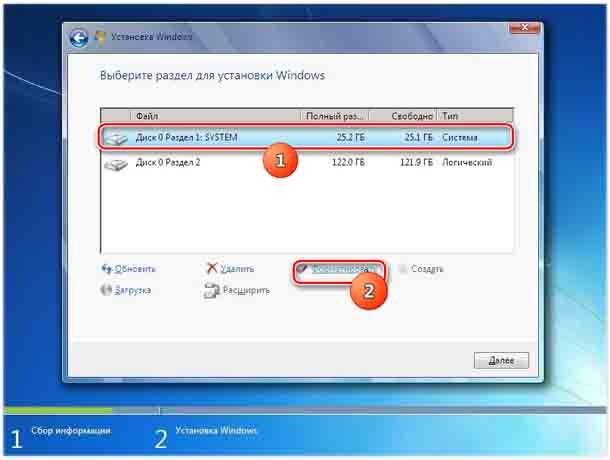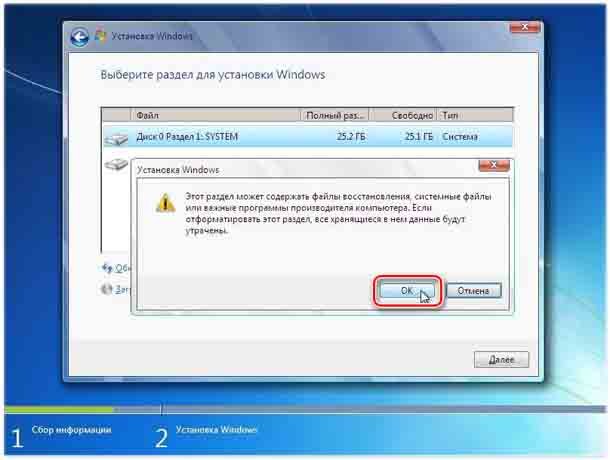Много раз вы могли столкнуться с тем, что ваш компьютер сильно пострадал из-за троянских вирусов, и единственным вариантом заставить его снова работать было отформатировать диск и переустановить операционную систему. Первое, что нужно здесь понять – это то, что это не система, которая будет отформатирована, а жёсткий диск. В первую очередь на жесткий диск влияют ОС, всё программное обеспечение, записанные на него данные и даже вирусы и поэтому форматирование компьютера стирает всё, что присутствует на диске.
Существуют различные способы форматирования жёсткого диска, и одним из таких способов является форматирование частичных фрагментов диска с помощью операционной системы. Этот метод включает в себя щелчок правой кнопкой мыши на диске, который должен быть отформатирован, а затем нажмите на опцию форматирования. Но этот метод работает только для дисков, которые не содержат операционной системы. Если необходимо выполнить полное форматирование, то Windows 7 или любая другая операционная система также будет переустановлена. Фактически, диск операционной системы Windows 7 можно использовать для форматирования компьютера и следующие строки содержат информацию о том, как это можно сделать.
Важный совет: перед форматированием диска и переустановкой операционной системы, Windows 7 или любой другой, рекомендуется заранее иметь диск с драйверами и утилитами или даже загрузить драйверы из интернета для работы оборудования. Некоторые важные драйверы включают в себя материнскую плату, звуковую карту, графическую карту, видеокарту, Bluetooth и Wi-Fi в случае ноутбука и т. д.
Шаги по форматированию компьютера с помощью диска ОС Windows 7
1) Проверка совместимости системы с Windows 7 : первое, что следует сделать, это проверить совместимость компьютерной системы с новой операционной системой. Если Windows 7 была оригинальной ОС, то этот шаг можно было пропустить, но если это не так, то следует выполнить следующие шаги:
- Сначала проведите лабораторный тест системных требований, чтобы выяснить, что компьютер может делать, а что-нет.
- Если компьютер не проходит тест, то он должен быть обновлен (в основном оперативная память и чипсет), что может быть сделано с помощью компьютерного техника в автономном режиме или путем проверки онлайн-форумов.
- Если система прошла тест, то можно переходить к следующему шагу.
2) Сохранение всех необходимых данных : в этой части есть два случая, если система была повреждена вирусом, и если это не так.
- Если форматирование выполняется только для переустановки или обновления операционной системы, то необходимо создать резервную копию информации и данных, присутствующих на жестком диске. Это можно сделать с помощью внешних жестких дисков и DVD-дисков.
- Если система была повреждена вирусом, то сохранение чего-либо позволит вирусам продолжать работу, что может снова осложнить ситуацию в будущем. В этом случае резервное копирование не требуется.
3) Использование диска : на этом шаге вам поможет диск операционной системы Windows 7. Перед запуском всегда помните, что оконные системы работают на системе разделов NTFS, и если выбор идет между NTFS и FAT32, то следует выбрать первый вариант. Теперь поместите диск Windows 7 в дисковод CD или DVD, а затем перезагрузите систему.
— Регулярная проверка качества ссылок по более чем 100 показателям и ежедневный пересчет показателей качества проекта.
— Все известные форматы ссылок: арендные ссылки, вечные ссылки, публикации (упоминания, мнения, отзывы, статьи, пресс-релизы).
— SeoHammer покажет, где рост или падение, а также запросы, на которые нужно обратить внимание.
SeoHammer еще предоставляет технологию Буст, она ускоряет продвижение в десятки раз, а первые результаты появляются уже в течение первых 7 дней. Зарегистрироваться и Начать продвижение
4) Настройка параметров BIOS : после перезагрузки компьютера нажмите F2 или F12, чтобы перейти в меню setup или boot. Это делается для того, чтобы изменить системные настройки так, чтобы компьютер знал, что первое, к чему нужно получить доступ – это диск в приводе. Чтобы изменить эти настройки, необходимо правильно обратиться к настройкам и меню BIOS. Если вы не уверены в настройках системы BIOS, то держите руководство пользователя в руке, прежде чем пытаться это сделать.
5) Форматирование и установка: сохраните BIOS и снова перезагрузите систему. Появится возможность загрузки с компакт-диска или DVD-диска (обычно нажатием клавиши пробела). После обращения к компакт-диску система DOS проверяет диск в приводе, а затем предоставляет ряд параметров, которые следует выбрать. Первое, что нужно сделать, это ввести ключ CD программы установки windows, чтобы убедиться, что установлена подлинная операционная система. Затем система спросит, должна ли установка выполняться автоматически или вручную. Выберите последнее.
6) Выберите диск, на котором будет установлена ОС : выбранный диск будет отформатирован, и система спросит, должна ли быть отформатирована вся система или нет. Выберите соответствующий параметр и нажмите клавишу Enter.
Этот вопрос может возникнуть для раздела диска NTFS или FAT32, и следует выбрать первый. После выбора этих параметров, форматирования диска и выбора необходимых параметров система возьмет на себя весь процесс и диск будет отформатирован. После этого нажмите кнопку Далее, чтобы продолжить установку операционной системы. Время, затраченное здесь, зависит от производительности и скорости работы компьютера, и оно может составлять от 25 минут до одного часа.
После завершения копирования всех файлов и установки система перезагрузится в только что установленную операционную систему Windows 7. После этого первое, что нужно сделать – это установить драйвера. Если есть диск с драйверами для этого компьютера, то он должен быть вставлен, и вся установка будет завершена автоматически. В случае, если диск с драйверами не работает, то пользователь должен будет взять на себя установку, получив драйверы из Интернета, а затем установить их один за другим. В случае, если система была отформатирована из-за проблем с вирусом, на этот раз установите хороший антивирус, который обеспечивает полную защиту диска от вирусов и Интернет. Вышеупомянутые шаги гарантируют, что форматирование и установка операционной системы на компьютер проходит довольно легко и без какой-либо потери важной информации.
— Разгрузит мастера, специалиста или компанию;
— Позволит гибко управлять расписанием и загрузкой;
— Разошлет оповещения о новых услугах или акциях;
— Позволит принять оплату на карту/кошелек/счет;
— Позволит записываться на групповые и персональные посещения;
— Поможет получить от клиента отзывы о визите к вам;
— Включает в себя сервис чаевых.
Для новых пользователей первый месяц бесплатно. Зарегистрироваться в сервисе
Иногда вам просто нужно отформатировать компьютер и переустановить операционную систему, но это всегда должно быть вашим последним средством. Забота о вашем компьютере не только предотвратит ошибки, но и ускорит работу вашего компьютера и обеспечит его бесперебойную работу.
 Компьютеры и Интернет
Компьютеры и Интернет