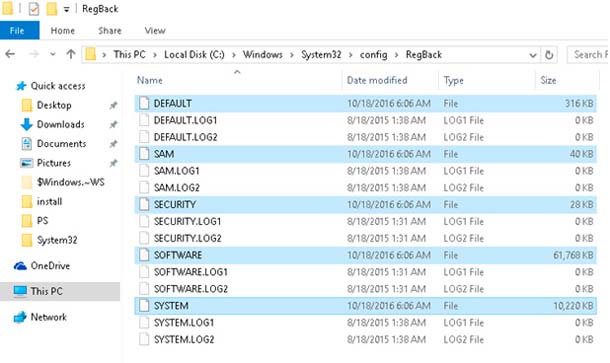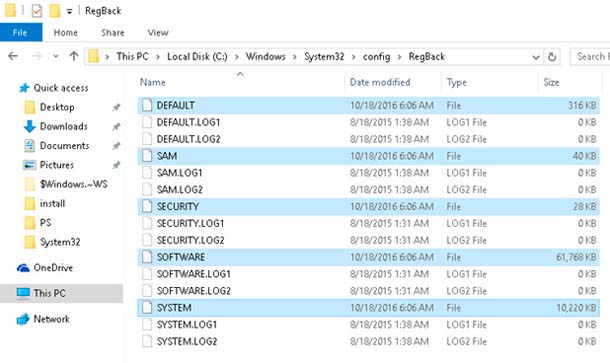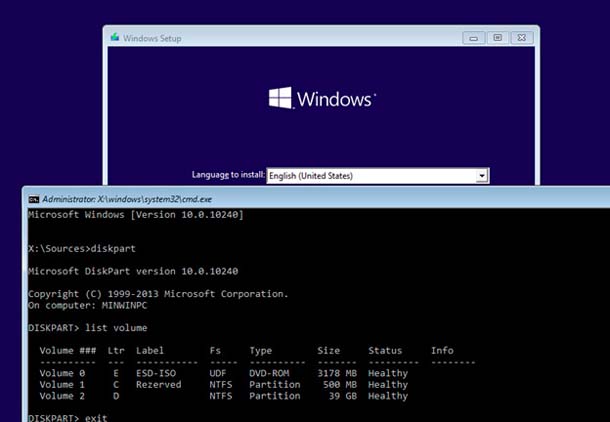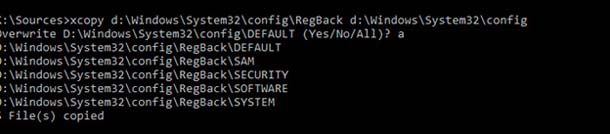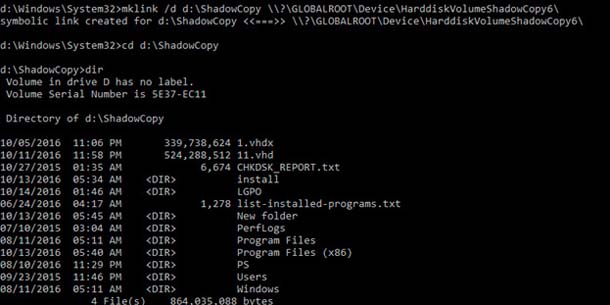Если на вашем ПК установлена Windows 10 и появились некоторые проблемы с файлами реестра (в случае коррупции, случайного удаления и т. д.), то система предлагает довольно простой способ восстановления из резервной копии реестра, которая создаётся автоматически. В этом руководстве мы расскажем вам, как восстановить реестр Windows 10 из резервной копии или из точки восстановления системы (моментальные снимки vss), которые были созданы ранее.
Система автоматически сохраняет резервную копию реестра в Windows 10 в этом месте в папке %windir%\System32\config\RegBack.
Каждая ветвь куста реестра хранится в отдельном файле. Есть 5 файлов общей сложности в этом месте (в скобках указана ветка реестра, которая хранится в файле):
DEFAULT (HKEY_USERS\.DEFAULT)
SAM (HKEY_LOCAL_MACHINE\SAM)
SOFTWARE (HKEY_LOCAL_MACHINE\Software)
SECURITY (KEY_LOCAL_MACHINE\Security)
SYSTEM (HKEY_LOCAL_MACHINE\SYSTEM)
Соответственно, для восстановления реестра в Windows 10 просто скопируйте файлы из RegBack в папке (где они обычно обновляются после обновления, которые влияют на реестр) в папку %windir%\System32\Config.
Если Windows 10 включена, Вы не сможете заменить оригинальные файлы реестра в папке %windir%\System32\Config, так как они заблокированы системой. Однако, как правило, вы должны начать процесс восстановления реестра при загрузке Windows если она не загружается в обычном режиме. В этом случае можно заменить поврежденные файлы реестра из командной строке среды предустановки Windows при загрузке Windows 10 в среде восстановления или Windows 10 дистрибутива.
Восстановление реестра Windows 10 из командной строки
Чтобы открыть командную строку, загрузите компьютер в режим восстановления (для этого нужно прервать нормальную загрузку компьютера 3 раза подряд через кнопку питания) и выбираем Диагностика -> Дополнительные параметры -> командная строка – Troubleshoot -> Advanced Options -> Command prompt.
Также для открытия командной строки вы можете загрузить ваш компьютер с Windows 10 с дистрибутива на DVD диске или флешке, и на первом экране установки нажмите Shift + F10 (на некоторых ноутбуках клавиши Shift + Fn + F10).
В среде восстановления буква вашего системного диска может отличаться от C:\. Чтобы узнать, какая буква диска присвоена системному разделу, введите поочередно следующие команды:
— Регулярная проверка качества ссылок по более чем 100 показателям и ежедневный пересчет показателей качества проекта.
— Все известные форматы ссылок: арендные ссылки, вечные ссылки, публикации (упоминания, мнения, отзывы, статьи, пресс-релизы).
— SeoHammer покажет, где рост или падение, а также запросы, на которые нужно обратить внимание.
SeoHammer еще предоставляет технологию Буст, она ускоряет продвижение в десятки раз, а первые результаты появляются уже в течение первых 7 дней. Зарегистрироваться и Начать продвижение
diskpart
list volume
exit
Вы можете легко определить, что системному разделу назначена буква диска D:\ (том 2).
Теперь используйте командную строку, чтобы восстановить реестр из резервной копии:
Команда xcopy d:\Windows\System32\config\regback d:\Windows\System32\config
Подтвердите замену файлов, используя ключ А.
После выполнения команды и когда она будет закончена, все файлы реестра будут заменены на их копии. Вы можете закрыть командную строку и перезагрузить компьютер, чтобы увидеть, будет ли работоспособность Windows 10 восстановлена.
Если файлы реестра, резервного копирования были повреждены, вы можете попробовать вручную восстановить старые версии файлов реестра из точки восстановления системы.
Загрузиться в WinPE среду, как описано выше, и перейдите в папку system32:
d:
cd d:\windows\system32
Чтобы отобразить список всех доступных точек восстановления, используя команду:
vssadmin.exe list shadows
В этом примере последнее теневое копирование было 10/20/2016 4:02:40 утра и теневое копирования тома Copy Volume path \\?\GLOBALROOT\Device\HarddiskVolumeShadowCopy6\.
Снимок для чтения находится к папке d:\ShadowCopy используя mklink инструмент:
mklink /D d:\ShadowCopy \\?\GLOBALROOT\Device\HarddiskVolumeShadowCopy6\
Теперь вы можете открыть файлы, хранящиеся в тени. Просто скопируйте и замените файлы реестра, используя следующие команды:
xcopy d:\shadowCopy\ Windows\System32\config\DEFAULT d:\Windows\System32\config
xcopy d:\shadowCopy\ Windows\System32\config\SAM d:\Windows\System32\config
xcopy d:\shadowCopy\ Windows\System32\config\SOFTWARE d:\Windows\System32\config
xcopy d:\shadowCopy\ Windows\System32\config\SECURITY d:\Windows\System32\config
xcopy d:\shadowCopy\ Windows\System32\config\SYSTEM d:\Windows\System32\config
Перезагрузите компьютер и вы успешно восстановили реестр Windows 10. Надеюсь, это было полезно!
 Компьютеры и Интернет
Компьютеры и Интернет