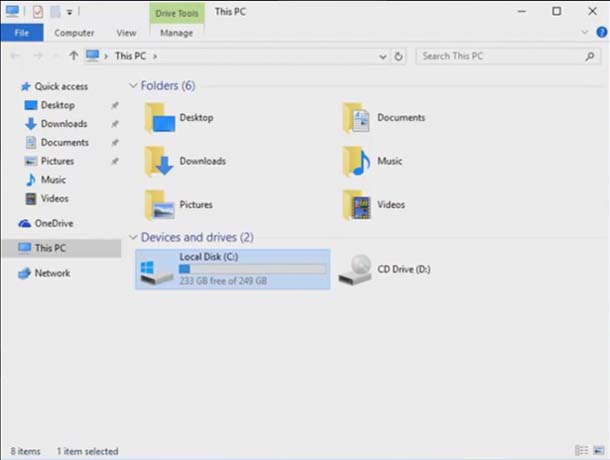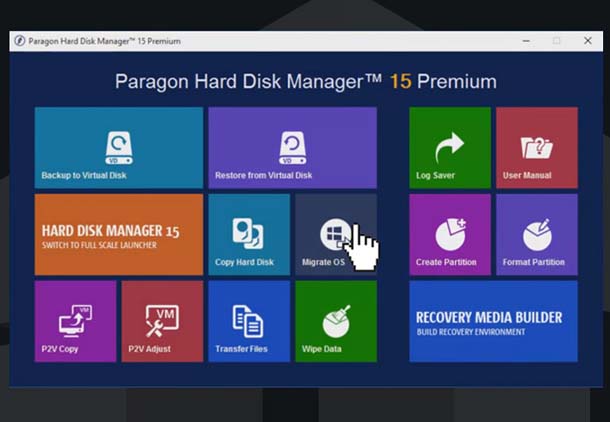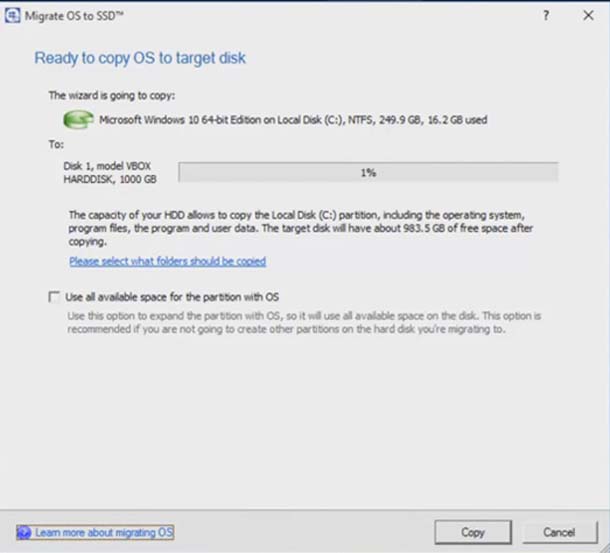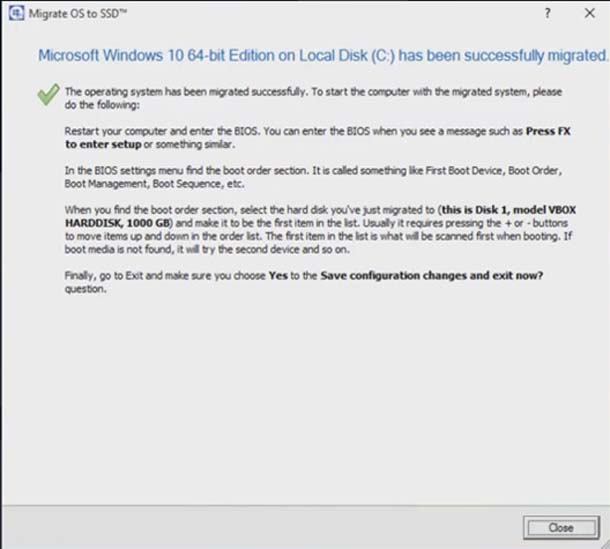В этом уроке мы покажем вам, как можно перенести Windows 10 и все установленные данные на новый жёсткий диск. Тот же процесс можно применять при переносе данных на SSD. Мы будем выполнять миграцию с 250 Гб жёсткого диска на 1 ТБ диск. Ниже на картинке мой основной диск, который содержит операционную систему и все Мои файлы. 1 ТБ тоже установлен. Чтобы увидеть это, мы должны идти в Управление дисками, потому что он не отформатирован. Итак, щёлкните этот компьютер-> Управление-> Управление дисками. Как мы видим, 1 ТБ диск даже не инициализируется. В этом случае убедитесь, что есть загрузочная запись и нажмите ОК, чтобы инициализировать.
Наш исходный диск диск 0, который является моим 250 Гб жёстким диском. Он содержит мою операционную систему и все данные. Диск 1-диск назначения. Мы будем клонировать всё на этом диске. Кроме того, убедитесь, что целевой диск пуст, и если у вас есть информация там, убедитесь, что вы сделали резервное копирование, потому что целевой диск будет перезаписан информацией с исходного диска, в этом случае диск 0. С этим набором, мы идем вперед и должны закрыть здесь “Управление дисками”.
Итак, для этого урока мы будем использовать Парагон хард диск менеджер Премиум. Эта программа уже не бесплатная. Вы, наверное, можете скачать её бесплатно, но клонирования не получится. Это программа, которая используется; эта программа не замедляет операционную систему, как и большинство бесплатных программ, которые мы использовали раньше. Так что как только вы её установите, идите вперед и запустите её.
Нажмите на перенос операционной системы и внимательно прочитайте следующее Примечание.
Целевой диск будет заменен на информацию с источника. Нажмите кнопку Далее и теперь он автоматически распознаётся операционной системой и мастер сам по себе скажет вам, что он собирается скопировать операционную систему Windows 10 64-издание которая находится на диске C, которая использует 16 ГБ на 250 Гб жёстком диске для 1 ТБ диска.
Помните, что оба диска в этом случае серийный ATA. Теперь вы также можете выбрать, какие папки копировать, но по умолчанию будут выбраны все папки. Теперь поставьте галочку «использовать все доступное место для раздела с ОС». Если Вы не проверите значок, это создаст раздел меньшего раздела на большом диске. Если вы ничего не знаете о разделе, убедитесь, чтобы проверили отметку. Затем нажмите кнопку копировать.
— Регулярная проверка качества ссылок по более чем 100 показателям и ежедневный пересчет показателей качества проекта.
— Все известные форматы ссылок: арендные ссылки, вечные ссылки, публикации (упоминания, мнения, отзывы, статьи, пресс-релизы).
— SeoHammer покажет, где рост или падение, а также запросы, на которые нужно обратить внимание.
SeoHammer еще предоставляет технологию Буст, она ускоряет продвижение в десятки раз, а первые результаты появляются уже в течение первых 7 дней. Зарегистрироваться и Начать продвижение
Процесс копирования может занять некоторое время в зависимости от того, сколько информации там нужно скопировать. Как только это будет сделано, убедитесь, чтобы прочитали это.
Мы намерены обобщить его для вас. У вас есть два варианта.
Используя первый, вы можете удалить исходный диск, как только будет сделано клонирование, и держать диск в качестве основного диска. Второй: можно зайти в BIOS и выбрать целевой диск первым загрузочным устройством. В нашем случае, мы удалили исходный диск. Идите вперед и нажмите кнопку закрыть.
После этого, мы должны перезагрузить компьютер под управлением Windows 10, удалить исходный диск и сохранить на диске назначения, который составляет 1 ТБ. Однако, если вы хотите сохранить загрузку с него, тогда выберите целевой диск первым загрузочным устройством в BIOS.
Теперь, как вы видите, обычная перезагрузка и как будто ничего не случилось и загрузка идёт с нового жесткого диска. Вы можете нажать на мой компьютер и заметите, что вы используете диск 1ТБ, а не 250 ГБ.
Все ваши данные и операционная система активированы и готовы к работе.
Вот и всё. Если у вас есть вопросы, не стесняйтесь оставлять их в разделе комментариев ниже.
 Компьютеры и Интернет
Компьютеры и Интернет