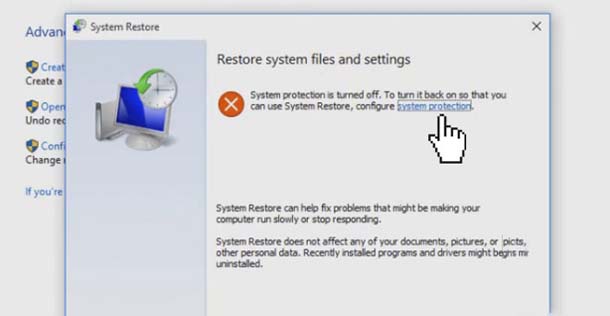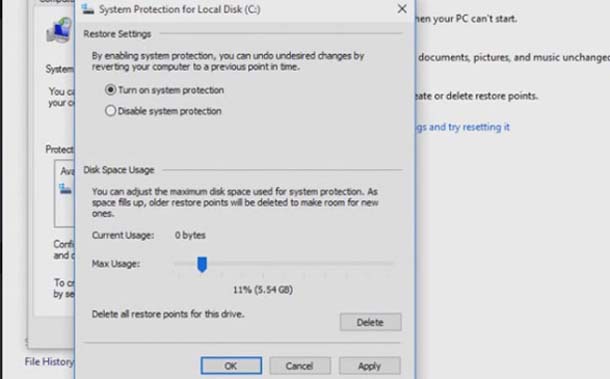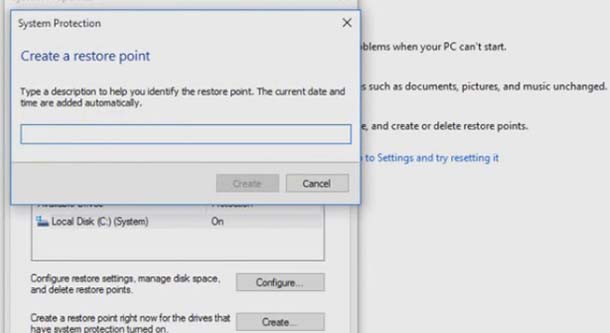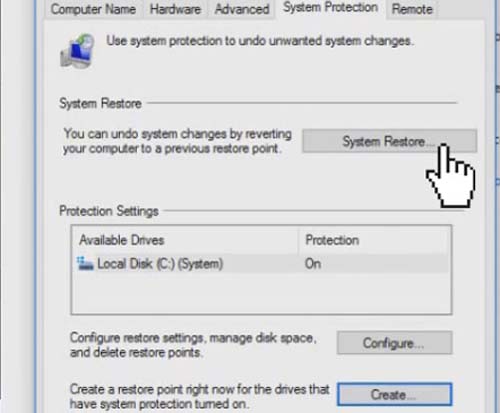Сегодня я покажу вам, как включить, создать и проанализировать точку восстановления ОС Windows 10. Давайте начнём, нажмите на меню “Пуск”. Перейдите в поиск и введите “восстановление”. Нажмите на Восстановление – Recovery в Панели управления восстановление – Recovery Control Panel. Как только она будет открыта, идите вперед и включите восстановление в Windows 10, нажав на третий вариант запуск восстановления системы. Затем появится окно и вы можете увидеть, что восстановление системы в настоящее время выключено. Мы собираемся настроить систему защиты , чтобы включить его.
Здесь вы можете увидеть, что восстановление системы отключено. После этого идите в Настройки.
Сначала вам нужно проверить на включение системы защиты, которая позволит восстановить систему из этой точки.
Затем здесь мы можем спуститься ниже и выделить столько дискового пространства будет выделено под “восстановление системы”.
Это решаете вы, сколько вы хотите выделить для этого места. Вы всегда можете вернуться и скорректировать его, если этого будет не достаточно.
Идите вперед и нажмите на применить.
Теперь мы готовы создать восстановление системы на нашем жёстком диске С: для Windows 10. Так что давайте идите вперед и нажмите на создать. Мы получаем окно, которое побуждает нас к введению имени точки восстановления, которую мы хотим создать.
Вы можете придумать любое имя, это работа для вас. Как только вы это сделаете, нажмите на кнопку Создать.
Ничего не делайте на ПК, так как процесс создания точки восстановления системы может занимать от нескольких минут или даже пару часов. Это будет зависеть от производительности вашего ПК.
Как только точка будет сделана, вы получите сообщение, что точка восстановления успешно создана.
Имейте в виду, что мы также можем сделать восстановление системы из этого окна. Так что давайте идите вперед и сделайте это, нажав на “восстановление системы”.
Это откроет окно, где вы сможете восстановить системные файлы и настройки. Нажмите кнопку Далее и выберите точку восстановления. Если у вас есть несколько изображений, которые вы сделали в прошлом, вы можете выбрать одно из них. После этого нажмите кнопку Далее и подтвердите точку восстановления.
— Регулярная проверка качества ссылок по более чем 100 показателям и ежедневный пересчет показателей качества проекта.
— Все известные форматы ссылок: арендные ссылки, вечные ссылки, публикации (упоминания, мнения, отзывы, статьи, пресс-релизы).
— SeoHammer покажет, где рост или падение, а также запросы, на которые нужно обратить внимание.
SeoHammer еще предоставляет технологию Буст, она ускоряет продвижение в десятки раз, а первые результаты появляются уже в течение первых 7 дней. Зарегистрироваться и Начать продвижение
Во время восстановления системы нельзя прерывать, поэтому, если вы хотите, чтобы идти вперед, нажмите на кнопку Да. Убедитесь, что Вы не беспокоите ваш компьютер в этот момент.
Теперь ваша система Windows 10 будет перезагружена, и тогда вы получите окончательное сообщение о том, что «восстановление системы выполнено успешно». Ну вот и всё.
 Компьютеры и Интернет
Компьютеры и Интернет