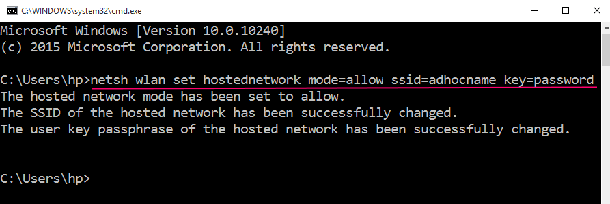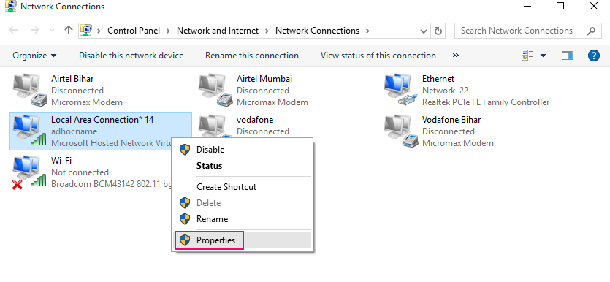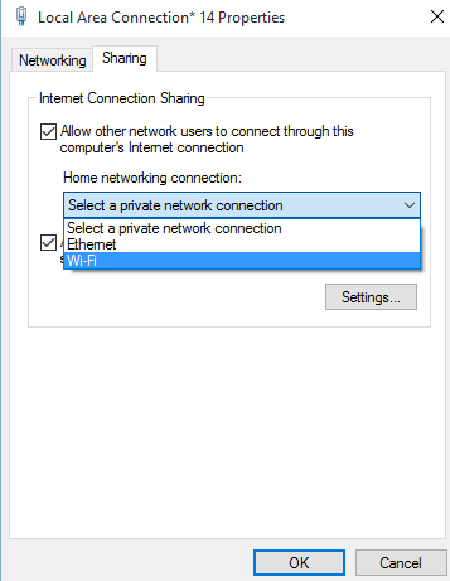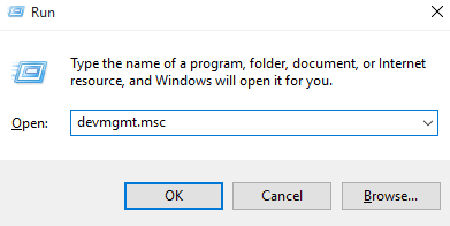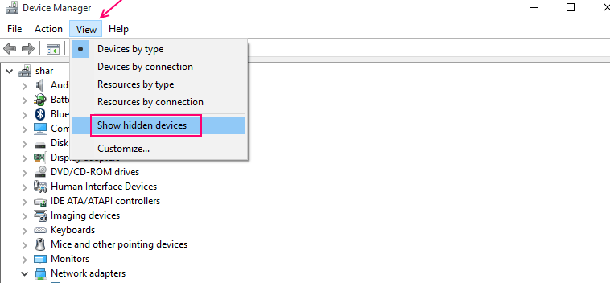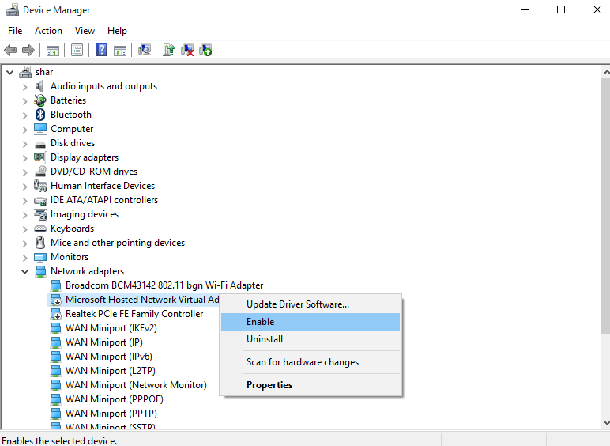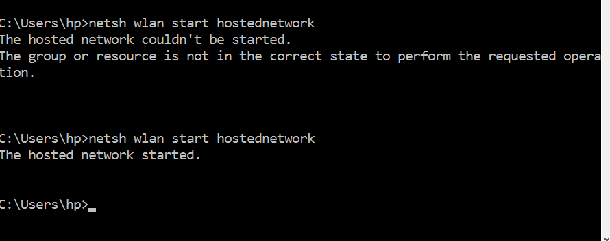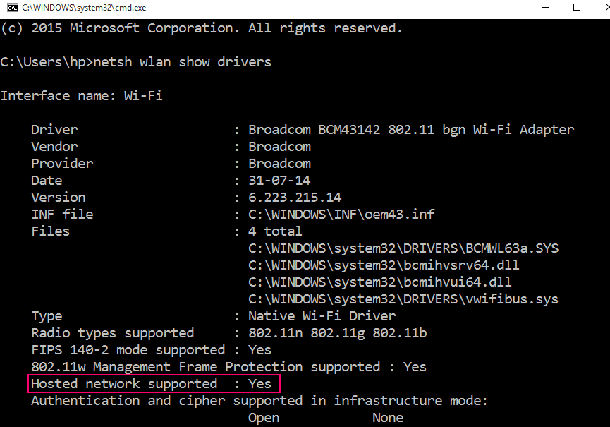Все технически подкованные пользователи во всём мире, наверное, знают всё, что нужно знать о горячих точках доступа WiFi и Ethernet подключении, а эта статья для тех, кому нужна помощь, что бы выяснить, как создать и получить доступ к специальной точке доступа WiFi, а также как отключить её, когда вы закончите с вашей работой. В первую очередь, Ethernet относится к системе ряда, или, скорее, группе компьютерных систем, соединенных в локальную сеть, а иногда к городской сети, наряду с протоколами наблюдения передачи и обмена информацией, в попытке избежать перекрестных помех при передаче двух или более систем. Как Интернет, так и Всемирная сеть, и локальные сети, в основном позволяют легко передавать файлы на расстояние.
Ethernet-подключение очень полезно для создания и использования специальной точки доступа WiFi. Существуют два основных типа соединений WiFi – постоянные и временные. В то время как большинство беспроводных сетей являются постоянными, то есть они работают в режиме инфраструктуры, некоторые соединения лучше создать как специальные, то есть временные, ведь одноранговым сетям не нужна центральная точка доступа, и это может быть очень удобно, когда вы не дома или когда централизованная точка доступа не доступна.
Как создать специальную точку доступа WiFi в Windows 10
Ключевым требованием для запуска специальной точки доступа WiFi является то, что устройство пользователя должно работать под управлением Windows 10. Также, конечно, Ethernet-подключение не требуется. Кроме того, могут быть необходимы некоторые драйверы, без которых специальный объект не будет предоставлен пользователю. Это можно проверить через центр сети обмена и, увидеть, если adhoc сеть написана вместе с “настройка широкополосного, коммутируемого…” под заголовком “настройка нового подключения или сети”. Если adhoc нет, то все необходимые драйверы должны быть установлены.
Созданная специальная беспроводная точка интернет будет работать на ПК, планшетах, ноутбуках, а также телефонах на базе Windows. Вот разбивка на процесс создания специальной точки доступа WiFi в Windows 10:
Пошаговый процесс создания специальной точки доступа WiFi
Во-первых, пользователь нуждается в поиске строки выполнить чтобы ввести команду cmd, для этого найдите выполнить на панели задач и в поле поиска введите cmd и нажмите правой кнопкой мыши и запустите её от имени администратора.
— Регулярная проверка качества ссылок по более чем 100 показателям и ежедневный пересчет показателей качества проекта.
— Все известные форматы ссылок: арендные ссылки, вечные ссылки, публикации (упоминания, мнения, отзывы, статьи, пресс-релизы).
— SeoHammer покажет, где рост или падение, а также запросы, на которые нужно обратить внимание.
SeoHammer еще предоставляет технологию Буст, она ускоряет продвижение в десятки раз, а первые результаты появляются уже в течение первых 7 дней. Зарегистрироваться и Начать продвижение
Это команда, которую пользователь должен ввести для создания специальной сети Wi-Fi для подключения к Интернету:
netsh wlan set hostednetwork mode=allow ssid=adhocname key=password
Обратите внимание, что вы должны заменить adhocname на имя по вашему выбору, это будет имя, с которым другие устройства будут работать и для подключения к Wi-Fi подключению для выхода в интернет. Этот пароль должен быть заменён на пароль, который будет использоваться для подключения к специальной сети Wi-Fi подключение.
Замените adhocname на имя по выбору пользователя, и пароль, любой пароль который пользователь хочет установить. (Естественно, в кавычках которые используются здесь – это чтобы обозначить степень команды, и они не будут частью команды).
Следующая, и последняя команда будет такой: “netsh wlan start hostednetwork”.
Теперь переходим к сетям и общему доступу, а затем пользователь должен правой кнопкой мыши щёлкнуть на подключение по Ethernet и выбрать Свойства-Properties.
Здесь, пользователь может открыть вкладку общий доступ, в рамках которой будут показаны две галочки: “разрешить другим пользователям сети использовать подключение к Интернету данного компьютера” и “разрешить другим пользователям сети управлять или отключать общий доступ к подключению к Интернету”.
Также, под заголовком подключение по домашней сети, будет выпадающий список. Здесь вам нужно проверить галочки (ещё важнее первого), пользователь из выпадающего меню может выбрать созданное подключение и нажать кнопку ОК, что позволит работать под управлением специальной связи WiFi.
Теперь вы можете идти и подключиться с телефона или любого другого устройства, поддерживающего Wi-Fi для вновь созданной специальной связи.
Как отключить специальную сеть Wi-Fi в Windows 10
Отключить связь ещё проще. Пользователь может просто открыть командную строку (от имени администратор) и введите эту команду:
netsh wlan stop hostednetwork
Эти же способы включения и отключения специальной WiFi сети, можно применять для версий Windows 8 и 8.1, так что пользователям устройств с Windows 8 и 8.1 могут расслабиться и выполнить вышеуказанные шаги. Но драйверы, необходимые для нормальной работы WiFi сети, могут в различных версиях ОС отличаться.
Предостережения для пользователей – настройка специальной беспроводной точки доступа, если пользователь разделяет её или его подключение к Интернету после создания сети, любой другой пользователь при входе в это устройство, будет использовать быстрое переключение пользователей, так доступ к сети установлен по умолчанию, поэтому было бы разумно отключать от сети после её использования для удовлетворения клиентов.
— Разгрузит мастера, специалиста или компанию;
— Позволит гибко управлять расписанием и загрузкой;
— Разошлет оповещения о новых услугах или акциях;
— Позволит принять оплату на карту/кошелек/счет;
— Позволит записываться на групповые и персональные посещения;
— Поможет получить от клиента отзывы о визите к вам;
— Включает в себя сервис чаевых.
Для новых пользователей первый месяц бесплатно. Зарегистрироваться в сервисе
Как исправить ошибку “Размещенная сеть не могла быть начата”
Если вы пытаетесь подключиться с помощью команды netsh для беспроводной сети WLAN hostednetwork чтобы её запустить, иногда может выйти сообщение об ошибке, которое будет отображаться в Windows как показано ниже.
Группа или ресурс не находятся в нужном состоянии для выполнения запрошенной операции.
Чтобы исправить эту ошибку, просто нажмите кнопку Windows и клавиши R вместе и введите команду devmgmt.msc в неё и нажмите клавишу Enter.
После того, как Диспетчер устройства будет открыт, просто нажмите на посмотреть и проверить опции который будут показывать скрытые устройства.
Теперь щёлкните на сетевые адаптеры из списка, а затем найдите Майкрософт виртуальный адаптер размещенной сети.
Нажмите правой кнопкой мыши и выберите команду Включить.
Теперь расслабьтесь, так как вы уже решили проблему. Просто откройте cmd набрав её в поле выполнить и введите тот же код команды netsh wlan start hostednetwork. Работа сети начнётся без каких-либо проблем.
Как проверить, что Ваш компьютер поддерживает режим AD-hoc соединение или нет
В первую очередь откройте командную строку и введите строку приведенную ниже.
netsh wlan show drivers
Теперь, в полученных результатах найдите строку, которая говорит, размещенная сеть поддерживается – hosted network supported. Если она говорит Да, то ваш компьютер поддерживает режим AD-hoc соединения.
 Компьютеры и Интернет
Компьютеры и Интернет