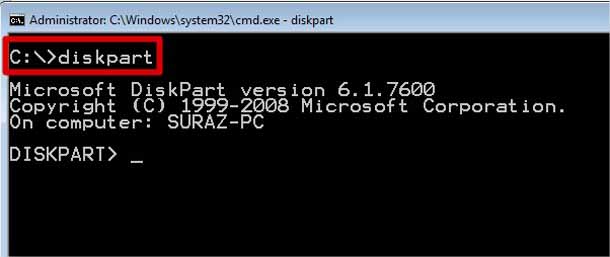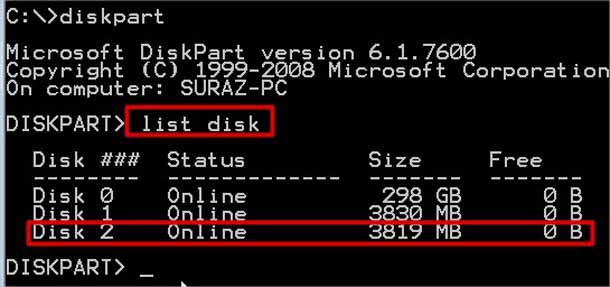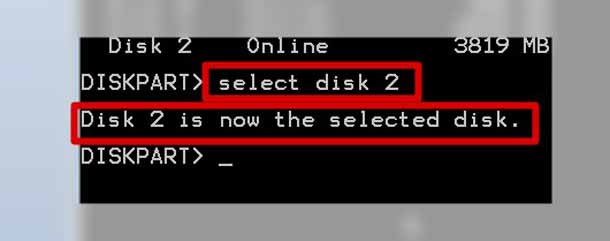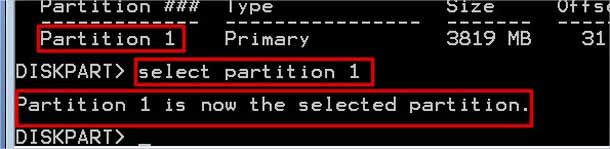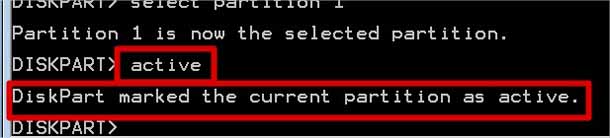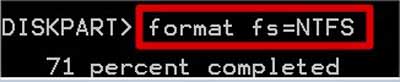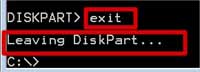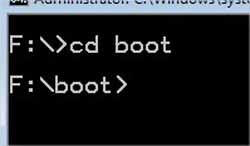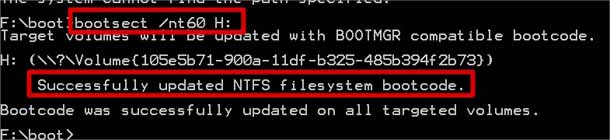Вы когда-нибудь хотели, чтобы отформатировать ваш ПК и вдруг вы вспоминаете, что вы потеряли ваш диск с Windows 7 или вы обнаружите, что он весь в царапинах и возникли проблемы, чтобы заставить его работать. Что делать дальше? Вы будете покупать другой диск или получите его у Вашего друга. Чтобы помочь вам с будущими проблемами, я здесь шаг за шагом написал учебник, чтобы направлять вас через шаги, чтобы Вы могли сделать загрузочную ОС Windows 7 на флэш-накопитель.
Вы можете быть удивлены, почему флэш-накопитель вместо CD или DVD. Ответ очевиден, как я уже упоминала выше, т. е. просто из-за мелких царапин на вашем DVD, вы не сможете работать должным образом. Кроме того, если у вас нет DVD-привода или у вас есть нетбук, то этот трюк может быть довольно удобным. Плюс, чтение данных с флэш-накопителей потребляет меньше энергии, так как не нужны никакие механические устройства для чтения как на DVD.
Но может возникнуть ещё один вопрос, DVD дешевле, чем флэш-карты. Извините, ребята, но у меня вообщем то нет никакого ответа на такой вопрос. Однако вы поймёте, что она нужна, когда у тебя нет никаких других ресурсов, чтобы установить Windows. В любом случае давайте начнем с учебника. Убедитесь, что у вас флешка имеет не менее 1 ГБ дискового пространства, а также вам понадобится установщик Windows 7 – диск или ISO-образ. Ах, да, и вы должны иметь права администратора.
Первое, что Вам нужно сделать, это очевидно; вставьте флэш-карту в свой компьютер. Поскольку в Windows 7 настройки могут быть загружены только в NTFS формат, вам потребуется отформатировать вашу флешку в NTFS формат с любым объемом на этикетке.
Запустите командную строку и в командной строке введите команду diskpart.
Менеджер разделов диска будет работать в режиме DOS.
Чтобы проверить наличие флэш-диска введите тип “list disk” (без кавычек). Эта команда будет показывать список всех томов, даже скрытых с именем тома.
Запомните номер диска и дисковое пространство для идентификации цели. В моем случае это диск 2. Выберите диск, используя следующий синтаксис.
Выберите диск # – Select disk #
Где # – это номер диска.
— Регулярная проверка качества ссылок по более чем 100 показателям и ежедневный пересчет показателей качества проекта.
— Все известные форматы ссылок: арендные ссылки, вечные ссылки, публикации (упоминания, мнения, отзывы, статьи, пресс-релизы).
— SeoHammer покажет, где рост или падение, а также запросы, на которые нужно обратить внимание.
SeoHammer еще предоставляет технологию Буст, она ускоряет продвижение в десятки раз, а первые результаты появляются уже в течение первых 7 дней. Зарегистрироваться и Начать продвижение
Если диск выбран, он скажет, что диск 2 установлен.
Введите тип clean для очистки диска. Эта команда будет уведомлять вас, когда очистка будет сделана.
Теперь вам нужно ввести тип create primary partition, чтобы создать первичный раздел и нажмите Enter. Если вы запутались, то обратитесь к следующему экрану:
Теперь в списке раздела, используйте следующий синтаксис:
list partition
Здесь будут перечислены все доступные разделы. Теперь при помощи дискового пространства, который вы отметили ранее в выбранном диск. Запомните номер секции.
select partition # . Где # – номер раздела.
Если выбран номер раздела то будет показано сообщение.
Теперь введите тип активировать – activate, чтобы активировать раздел.
Вы получите аналогичный результат как на рисунке ниже:
Теперь вам нужно отформатировать диск в NTFS формат , используйте для этого следующий синтаксис:
format fs=NTFS
Подождите, пока форматирование будет завершено.
После того, как форматирование завершится, введите тип присвоить assign.
Теперь вы сделали с помощью diskpart флешку. Введите тип выход – exit и нажмите клавишу Enter для выхода.
Теперь вставьте диск с Windows 7 или распакуйте его с образа ISO на ваш жесткий диск с помощью 7-zip или с помощью программного обеспечения для извлечение архивов iso.
Теперь в командной строке перейдите в каталог, в корневую папку вашего Windows установщика. Если он на DVD, то это может быть буква диска (в моем случае это диск Е). Если вы добыли его в каталог, загрузите оттуда командную строку.
После того, как вы находитесь внутри папки загрузки, используйте следующий синтаксис:
bootsect /nt60 Z: (где Z-это буква диска флеш-накопителя).
Если все прошло успешно вы увидите следующее окно:
Теперь скопируйте все файлы Windows 7 с DVD-диска или ISO на флешку.
Перезагрузить компьютер. Не забудьте в биос изменить первое загрузочное устройство на свой флэш-диск.
Теперь Вы должны быть в состоянии установить ОС Windows 7 с USB флэш-диска.
Надеюсь, что эта статья была для вас полезной.
 Компьютеры и Интернет
Компьютеры и Интернет