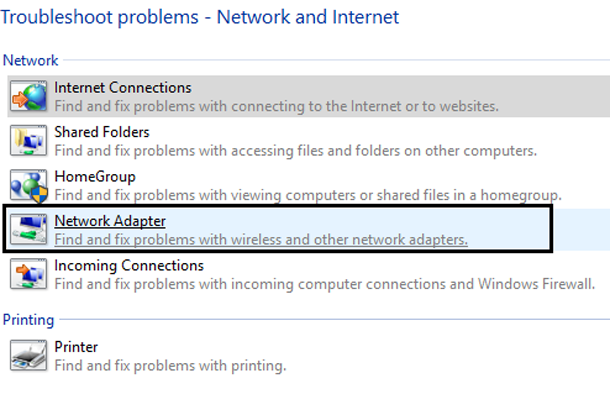В этой статье мы подробно описываем, как можно устранить проблему с WiFi в Windows 10, если система больше не может видеть или подключаться к видимым и доступным Wi-Fi сетям в доступном диапазоне. Вот что вам нужно сделать, чтобы обойти эту проблему. Эта проблема одна из многих, с которой сталкиваются те, кто хочет обновить свою ОС до Windows 10 и она имеет отношение к Wi-Fi, который не работает после обновления. Чтобы объяснить подробно, то такая проблема в основном происходит на машинах, которые обновляются с Windows 7 или 8.1 до Windows 10, и, видимо, возникает проблема, если старый VPN-клиент, в частности, от Cisco, настроен на старые установки Windows. Корпорация Microsoft уверена, что это тот кусок программного обеспечения, который является причиной проблемой с вай-фай на Windows 10, и никакие перезагрузки или безопасный режим не смогут исправить эту проблему.
Если WiFi не работает на Windows 10 и эта проблема есть на ПК, то это может быть из-за некоторых общих причин, первая и очень распространенная причина этой проблемы является обновление Windows. Когда ваш ноутбук получает обновления от Майкрософт, и в этот момент времени интернет перестал работать на Windows 10 ПК. Итак, сегодня мы собираемся поделиться информацией о способах устранения такого рода проблем.
Основные советы по устранению неполадок если WiFi не работает на Windows 10
Питание устройства – как мы всегда рекомендуем, прежде чем пойти на какие-либо дальнейшие шаги:
Сначала вы должны попробовать перезагрузить все ваши устройства – так что вы должны попробовать перезагрузить беспроводной маршрутизатор, и компьютер, а затем попробуйте подключиться к WiFi, если Вы не можете подключиться к WiFi, то вы можете следовать ниже описанные шаги.
Включите WiFi – каждый ноутбук или компьютер имеет кнопку, чтобы включить беспроводную сеть on или off. Так что вы должны попытаться включить WiFi кнопкой нажатием на эту кнопку.
Действия по устранению WiFi который не работает на ПК с Windows 10:
- Включить беспроводной адаптер – большую часть времени, у нас есть WiFi который не работает на Windows 10, просто потому что у нас был отключен беспроводной адаптер по ошибке, так что вы должны убедиться, что беспроводной apapter не отключался. Вы можете выполнить следующие инструкции, чтобы включить беспроводной адаптер.
Открыть окно “выполнить”,
Введите ncpa.CPL и нажмите кнопку ОК.
Щелкните правой кнопкой мыши на беспроводной адаптер и нажмите на кнопку включить.
Наконец, WiFi адаптер будет включить , так что вы можете идти вперед и попробовать, чтобы теперь соединиться с WiFi. - Драйвер интернет Wi-Fi устарел: когда у вас есть старый компьютер, то беспроводной доступ может не работать и может быть сгенерирован на компьютере, просто из-за устаревшего драйвера, поэтому нужно попробовать обновить драйвера. Для обновления драйверов, вы можете идти вперед и выполнить следующие инструкции : Откройте окно выполнить (нажмите Windows + кнопка R). Введите devmgmt.MSC в поле открыть и нажмите кнопку ОК. Щёлкните на сетевые адаптеры, теперь вам нужно щёлкнуть правой кнопкой мыши на беспроводной адаптер, и нажмите кнопку обновить драйвер. Наконец, Вы должны следовать инструкциям и ваш драйвер будет обновляться.
- Включить WiFi в настройках – бывало много раз, когда мы сталкивались с проблемой в Windows 10 когда ОС не подключается к WiFi, только из-за одной глупой ошибки. Что мы делаем, но мы не осознаем, что мы выключаем WiFi из настроек. Так что вы должны пойти в настройки, и попробовать включить WiFi настройки оттуда. Вы можете попробовать эти инструкции, чтобы включить беспроводной доступ в интернет. Для получения дополнительной информации Вы можете следить, как включить WiFi на Windows 10 ПК.
- Включить беспроводную служба – если в вашей ОС Windows 10 будут остановлены беспроводной службы остановлены из services.msc, это может вызвано проблемой WiFi для ноутбука, так что вы должны попробовать перезагрузить беспроводные услуги. Чтобы перезагрузить беспроводных услуг, вы можете выполнить следующие действия: Открыть окно “выполнить”, ввести тип services.msc и нажмите кнопку OK. Прокрутите вниз и выберите Настройки WLAN, если служба WLAN остановлена, то вам нужно нажать на Start, если кнопка начать не активная, то вам нужно нажать на рестарт.
- Установите последний драйвер – если вы уже пытались следовать этим шагам, но как-то всё равно, WiFi не работает на ноутбук с Windows 10, то вам стоит попробовать удалить драйвер беспроводной сети с компьютера и переустановить последние драйвера для вашего компьютера. Для получения дополнительной информации Вы можете посетить : как установить драйвер в Windows компьютер.
- По умолчанию восстановление Windows – проблема с WiFi на ноутбуке с Windows 10, может быть из-за плохого обновления Windows 10 на ПК, так что вы должны попытаться восстановить компьютер на дату когда он работал нормально.
Наконец WiFi на компьютере Windows начнёт работать нормально. Но, если WiFi не работает на вашем компьютере, вы должны попытаться установить новый беспроводной адаптер на своём компьютере, и вы должны проверить беспроводное подключение, надеюсь, что это начнет работать нормально.
— Регулярная проверка качества ссылок по более чем 100 показателям и ежедневный пересчет показателей качества проекта.
— Все известные форматы ссылок: арендные ссылки, вечные ссылки, публикации (упоминания, мнения, отзывы, статьи, пресс-релизы).
— SeoHammer покажет, где рост или падение, а также запросы, на которые нужно обратить внимание.
SeoHammer еще предоставляет технологию Буст, она ускоряет продвижение в десятки раз, а первые результаты появляются уже в течение первых 7 дней. Зарегистрироваться и Начать продвижение
Если у вас возникли любые другие проблемы с вашим устройством, вы можете оставить свой комментарий ниже, мы постараемся поделиться полезной информацией в нашем следующем посте.
 Компьютеры и Интернет
Компьютеры и Интернет