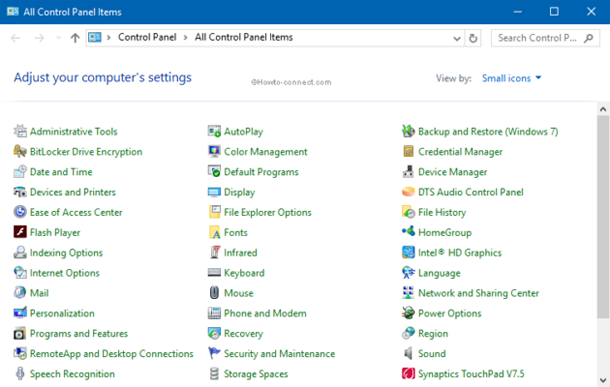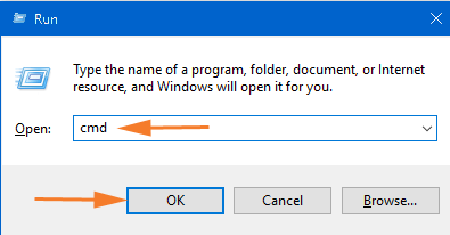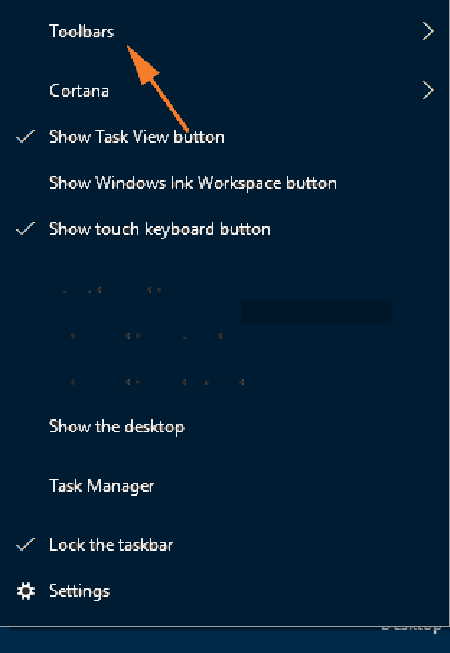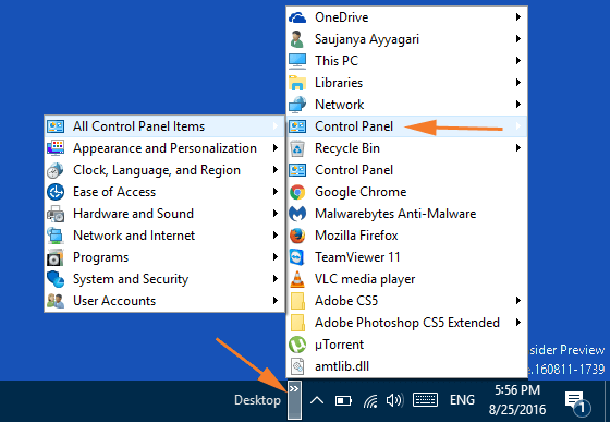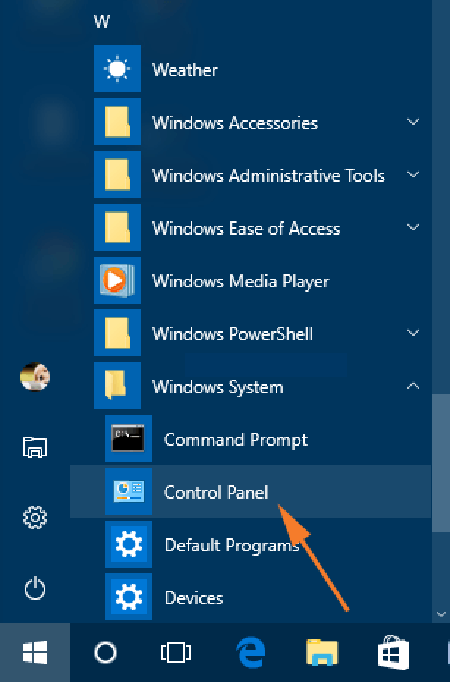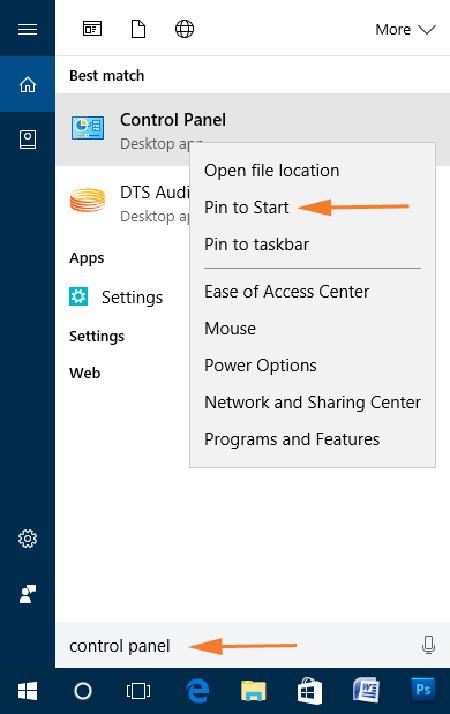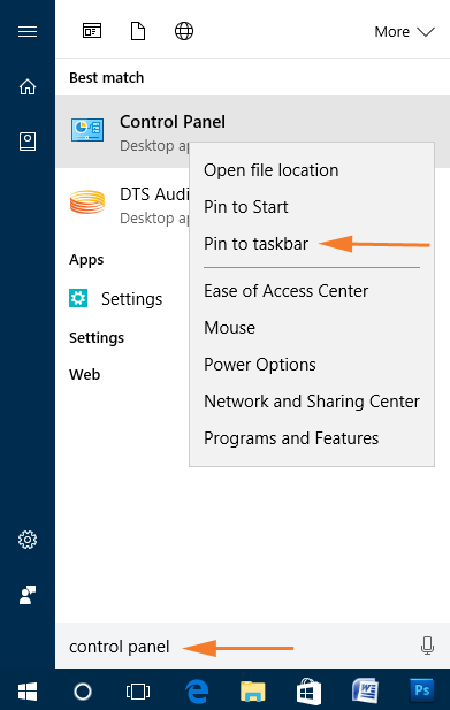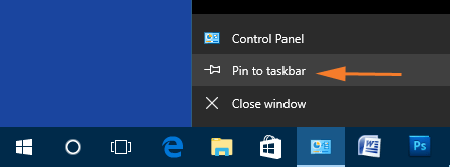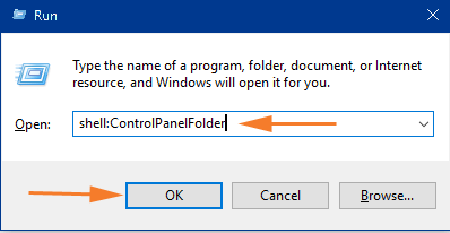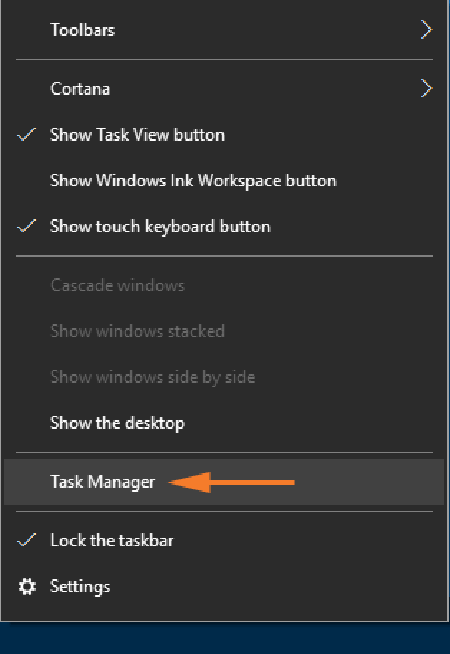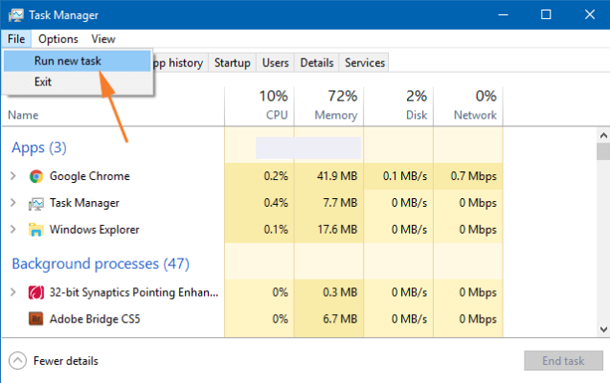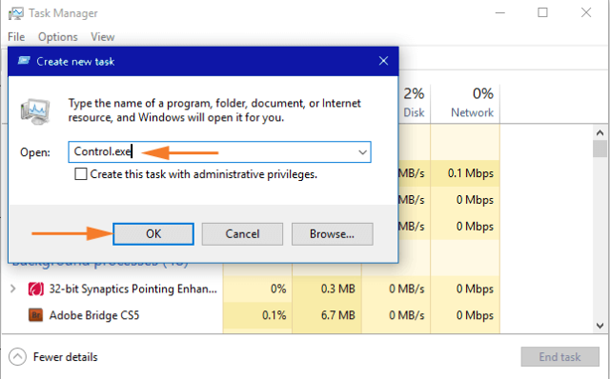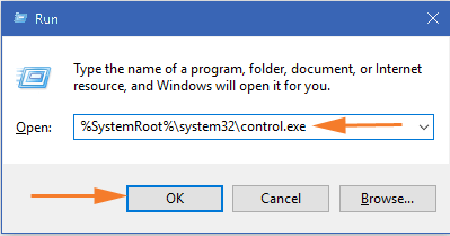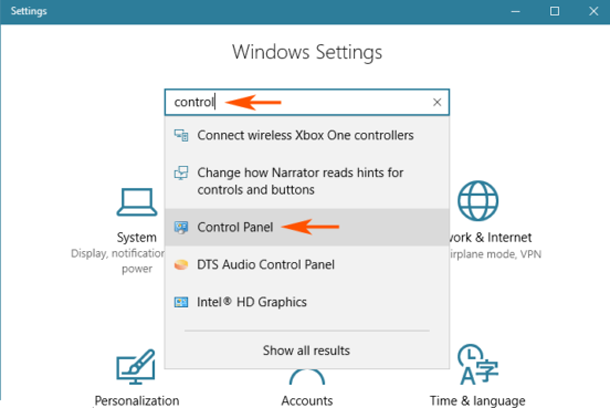Приложение Настройки в Windows 10 призвано заменить классическую Панель управления. Компания Microsoft полностью переделала приложение Настройки, чтобы включить новые настройки и опции. Приложение Настройки включают в себя практически все настройки и опции, доступные в классической Панели управления и некоторые другие. На самом деле, добавлены некоторые новые настройки и доступны функции только в приложении “Настройки”. Например, параметры для настройки меню “Пуск” или на экране присутствуют в приложении Настройки.
Если Вы часто меняете какие-либо настройки и Вы для этого часто пользуетесь панелью управления, Вы сможете получать доступ к ней через сочетание клавиш, командную строку и меню “Пуск”, проводник Windows, через меню Опытный пользователь, и меню Персонализация. Используя многие из этих способов вы можете практически мгновенно сделать это. Здесь мы хотели бы рассказать Вам о том, как можно открыть Панель управления в Windows 10 с помощью разных способов по одному. Панель управления представляет собой платформу на базе ОС Windows и содержит набор апплетов для настройки.
Также можете сказать, что это центральное место, из которого вы можете настраивать параметры, такие как учетные данные, экран ПК, Интернет и сеть, клавиатура, язык, шрифты, внешний вид, звук и многое другое на вашем ПК с Windows 10. Панель управления является важным инструментом для нас, и здесь мы будем обсуждать как открыть Панель управления в Windows 10.
Давайте посмотрим:
Как открыть Панель управления в Windows 10
Через поиск
На панели задач в Windows 10 нажмите на поиск Кортана.
Здесь вам в поле поиска нужно написать Панель управления-Control Panel и нажмите на результат вверху.
Откройте Панель управления.
Команда Windows 10 панели управления:
Нажмите Windows+R одновременно.
Здесь вам нужно написать Панель управления-Control Panel в поле (можно ввести только контроль).
Нажмите “ОК”.
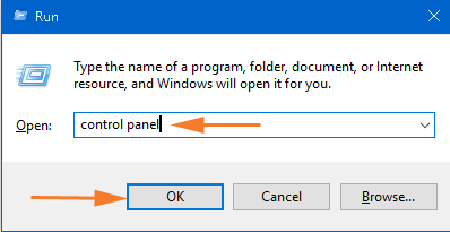
В диалоговом окне запустится Панель управления.
Откройте Панель управления в Windows 10 из командной строки
Запустите окно, нажав Windows+R.
Введите команду cmd в поле выполнить.
Нажмите Ввод.
Скопируйте команду снизу и вставьте её в командную строку.
— Регулярная проверка качества ссылок по более чем 100 показателям и ежедневный пересчет показателей качества проекта.
— Все известные форматы ссылок: арендные ссылки, вечные ссылки, публикации (упоминания, мнения, отзывы, статьи, пресс-релизы).
— SeoHammer покажет, где рост или падение, а также запросы, на которые нужно обратить внимание.
SeoHammer еще предоставляет технологию Буст, она ускоряет продвижение в десятки раз, а первые результаты появляются уже в течение первых 7 дней. Зарегистрироваться и Начать продвижение
start control
Нажмите Ввод.
Через панель инструментов рабочего стола на панель задач.
Выполните щелчок правой кнопкой на свободное место на панели задач и выберите на панели инструментов и поместите курсор над ним.
Появится несколько дополнительных опций, щелкните на рабочий стол.
Щёлкните правой кнопкой мыши на панели задач на опцию рабочего стола, панели инструментов.
Теперь, на рабочем столе появится панель на панели задач, нажмите на стрелку. Затем нажмите Панель управления и разрешите ей контекстное всплывающее меню.
Через меню Пользователя
Во-первых, мы хотим понять, что меню, которое мы можем открывать щелчком правой кнопкой на значке Пуск в Windows 10 с панели задач. Для решения как открыть Панель управления в Windows 10 – мгновенными способами через меню пользователя:
Щелкните правой кнопкой мыши на значок Пуск по самой низкой левой стороне на экране рабочего стола.
Обновление – в последних сборках Панель управления удалена из Пользовательское меню. Но инструмент по прежнему находится там, который в конечном итоге можно сделать так, чтобы она появлялась на панели управления в меню пользователя. Если вы решите сделать так, то в этой статье – Панель управления в меню пользователя вместо настройки Windows 10 будут будет направлять вас на то же самое.
Вручную через меню Пуск
Перейдите в меню “Пуск” , нажав на значок Windows в нижнем правом углу экрана на панели задач.
Прокрутите вниз до W пока не дойдёте до просмотра. Под буквой W, нужно нажать система Windows. На второй позиции сразу вверх, вы получаете панель управления.
Если вы открываете неоднократно Панель управления, то вам нужно посмотреть на наиболее часто используемые сегменты при запуске меню “Пуск”.
Панель управления для быстрого запуска
Введите Панель управления – Control Panel в поле поиска Cortana.
Из полученного результата поиска щелкните правой кнопкой мыши и выберите опцию Pin to Start.
Панель управления на панели задач
а) Кроме этого, вы можете закрепить её на панели задач Cortana для этого введите фразу Панель управления – Control Panel в Cortana.
Вы можете видеть Панель управления (настольное приложение), как конечный результат.
Далее, вам необходимо щёлкнуть правой кнопкой мыши на ней и выбрать закрепить на панели задач.
б) Запуск Панель Управления.
Щелкните правой кнопкой мыши значок на панели задач системы Windows 10.
Будет отображаться список с различными вариантами, нажмите на кнопку, которая читается как закрепить на панели задач.
Через командную оболочку
Нажать ключи Win+R совместно.
Скопируйте под конкретное команду оболочки и вставьте в пространстве после того, как вы открыли окно выполнить.
— Разгрузит мастера, специалиста или компанию;
— Позволит гибко управлять расписанием и загрузкой;
— Разошлет оповещения о новых услугах или акциях;
— Позволит принять оплату на карту/кошелек/счет;
— Позволит записываться на групповые и персональные посещения;
— Поможет получить от клиента отзывы о визите к вам;
— Включает в себя сервис чаевых.
Для новых пользователей первый месяц бесплатно. Зарегистрироваться в сервисе
shell:ControlPanelFolder
Нажмите Ввод.
Через Диспетчер Задач
Этот способ обнаружен как возможный способ. Чтобы развернуть Панель управления через диспетчер задач в Windows 10, нужно эмулировать под именем действия.
Щёлкните правой кнопкой мыши, где вы увидите незаполненный раздел на панели задач и сделайте выбор диспетчер задач, который стоит на 3 месте с конца.
Щёлкните правой кнопкой мыши Диспетчер задач на панели задач.
Далее в строке меню выберите файл, затем щелкните на первом место для выполнения новой задачи.
В новом диалоговом окне, впишите control.exe и нажмите кнопку ОК.
Создайте новый элемент управления и нажмите кнопку ОК.
Используя контекстные пути
Получить доступ к панели управления с помощью ярлыка по умолчанию посредством его исполнения в диалоговом окне выполнить – и это довольно простая работа.
Запустите поле поиска через ключи Win+R.
Скопируйте ниже написанный по умолчанию путь, вставьте в поле и нажмите Ввод –
%SystemRoot%\system32\control.exe
Выберите Win+I и, когда приложение настройки открывается, введите тип Панель управления. На Панели управления или нажмите её значок в раскрывающемся результате поиска в настройки приложения.
Заключительные мысли
Таким образом, Панель управления доступна из почти любого места на компьютере с Windows 10. Но в этой статье мы написали те способы, которые являются дополнительными и подходящими и могут помочь вам открыть очень легко и мгновенно Панель управления.
 Компьютеры и Интернет
Компьютеры и Интернет