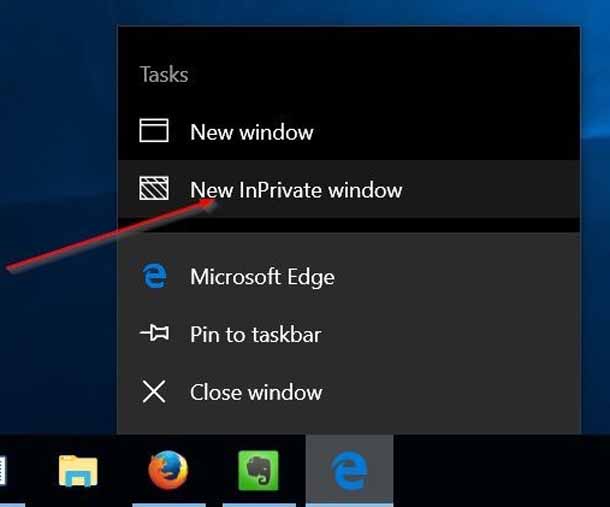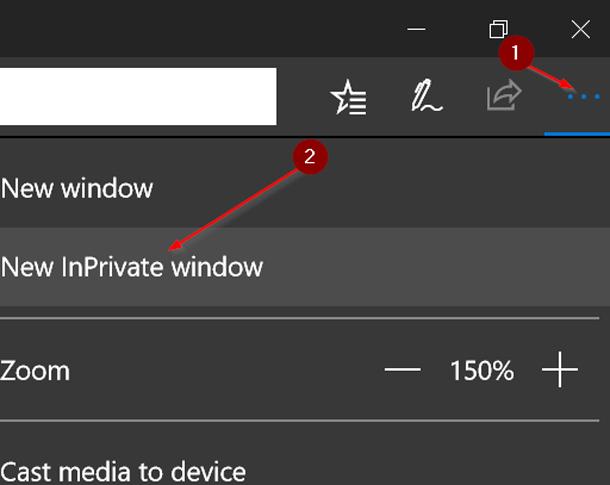Когда вы просматриваете Web в EDGE или любом другом веб-браузере, веб-браузер сохраняет кучу информации на вашем ПК. Это экономит вашу историю посещенных страниц, сохраненные пароли веб-сайтов, куки и другие личные данные, которые вы вводите в веб-формах. Все веб-браузеры могут помочь вам управлять данными и позволяют удалить все эти данные, когда вы захотите так сделать. Но что, если вы хотите просматривать веб-страницы приватно без сохранения данных на вашем ПК?
Если вы хотите, чтобы убедиться, что Microsoft EDGE не сохраняет историю посещённых страниц и другие данные, можно использовать режим просмотр inprivate. Режим inprivate, выполняет следующие действия которые очень похожи на приватный режим в Firefox и режим инкогнито в Chrome.
При просмотре веб-страниц в режиме inprivate, EDGE не сохраняет историю посещенных веб-сайтов, временные файлы, файлы cookie и другие данные в конце сессии. Все эти файлы будут удалены по окончании сеанса просмотра. Короче, режим inprivate временно сохраняет данные, когда вы просматриваете страницы, но эти данные будут удалены в конце сессии.
Окно inprivate отображает Майкрософт EDGE в режиме inprivate в верхней левой части окна, так что вы сможете легко определить окно inprivate. Все вкладки открываются в окне просмотра inprivate в режиме inprivate, и не будут сохранять информацию в конце сессии.
Когда окно inprivate является открытым, вы можете открыть нормальную вкладку в обычном окне, если вы хотите просматривать веб-страницы, как вы обычно это делаете.
Режим просмотра inprivate является полезным, когда вы просматриваете интернет на общем компьютере. Но, помните, что ваш сетевой администратор сети может отслеживать все действия, если он захочет это сделать.
Метод 1 из 2
Открыть окно в режиме inprivate в EDGE из панели задач
Открыть в режиме inprivate в панели задач – это самый быстрый способ, чтобы начать свой собственный просмотр в EDGE.
Шаг 1: Если у вас есть закрепленный EDGE на панели задач в Windows 10 или если EDGE работает, просто щелкните правой кнопкой мыши на значок Microsoft EDGE на панели задач и выберите команду новая функция просмотра окна inprivate, возможность открытия нового в режиме inprivate в EDGE начинает работать сразу.
— Регулярная проверка качества ссылок по более чем 100 показателям и ежедневный пересчет показателей качества проекта.
— Все известные форматы ссылок: арендные ссылки, вечные ссылки, публикации (упоминания, мнения, отзывы, статьи, пресс-релизы).
— SeoHammer покажет, где рост или падение, а также запросы, на которые нужно обратить внимание.
SeoHammer еще предоставляет технологию Буст, она ускоряет продвижение в десятки раз, а первые результаты появляются уже в течение первых 7 дней. Зарегистрироваться и Начать продвижение
Метод 2 из 2
Открыть окно inprivate в EDGE
Шаг 1: Когда EDGE выполняется, выберите параметры далее-More (…), а затем нажмите кнопку Новое окно в режиме inprivate-New InPrivate window для возможности открывать окно в режиме inprivate EDGE.
Надеюсь, вы найдёте это руководство и режим inprivate полезными!
 Компьютеры и Интернет
Компьютеры и Интернет