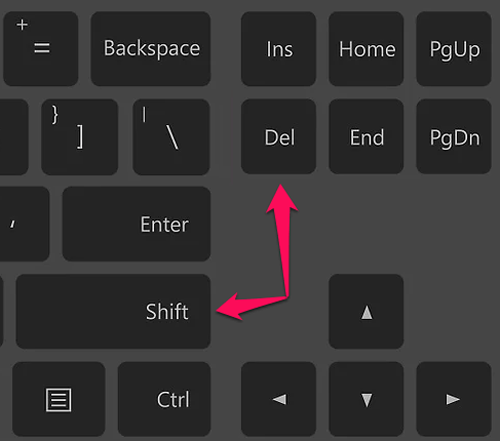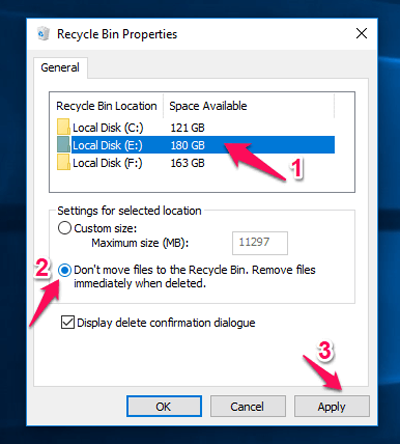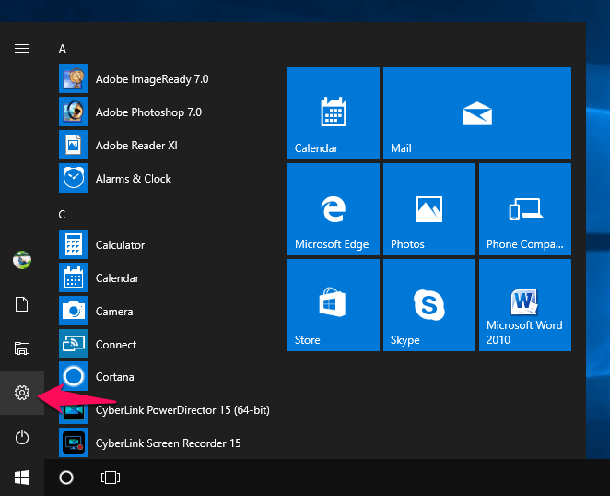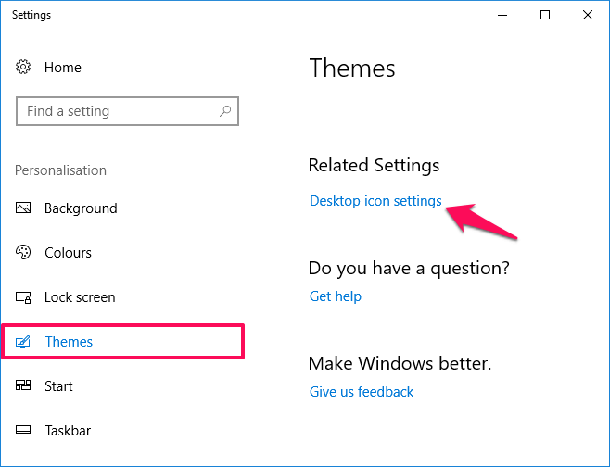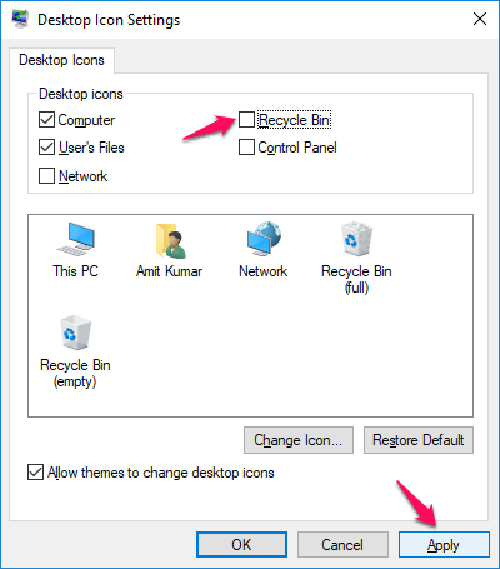Вы установили на свой ПК/ноутбук Windows 10 и решили удалить или просто отключить корзину? Вот как Вы сможете удалить корзину или обойти корзину и окончательно удалить файл в ОС Windows 10. Корзина в Windows 10 работает также как и корзина во всех других версиях Windows. Но, тем не менее, если вы новичок в работе с Windows 10 или не опытный пользователь компьютера, то вы должны знать, как можно удалять корзину с рабочего стола в Windows 10. Когда вы удаляете папки или файлы, все они сохраняются в папке “Корзина”. Вы найдёте корзину в любой версии ОС Windows. Доступ к папке Корзина очень лёгкий, поэтому всё, что вам нужно сделать, это перейти на рабочий стол, где вы увидите значок корзины.Поведение корзины по умолчанию в Windows является то, что она позволяет пользователю удалить любой файл, который есть на рабочем столе, но операция отличается, когда дело дойдёт до удаления самой корзины. Если вы будете пытаться нормально удалить корзину с рабочего стола, Вы не сможете это сделать.
Нажав кнопку “Удалить” не будет показывать вам диалоговое окно и даже если вы будете щёлкать правой кнопкой мыши на иконку корзины рядом, Вы не увидите какого-либо параметра удалить.
Мы получили много запросов от наших читателей которые спрашивают, как убрать корзину с рабочего стола в Windows 10 для ПК. Вот почему мы пришли к написанию этого учебника, где мы собираемся объяснить различные методы обхода блокировки корзины, отключить корзину и окончательно удалить корзину с рабочего стола в Windows 10. Итак, давайте начнём изучать эту тему.
Как удалить файл, не отправляя его в корзину в Windows 10
В обход корзины, при удалении файлов и папок на компьютерах с ОС Windows является лучшим способом, чтобы держать корзину пустой и сэкономить свободное пространство на вашем жестком диске.
Если вы хотите окончательно удалить файлы, не отправляя в корзину в Windows 10 ПК, то вы можете использовать простые комбинации клавиш. Только чтобы вы могли сделать это, вы должны выбрать файл или папку, которую вы хотите удалить, и вместо нажатия клавиши удалить, нажмите сочетание клавиш ключи Shift +Delete.
Только после нажатия клавиш сочетание клавиш Shift +Delete, вы получите на экране диалоговое окно подтверждения с просьбой, если вы хотите, чтобы удалить файл навсегда. Просто нажмите на кнопку “Да”, и выбранный файл или папка будут удалены с вашего компьютера, не заходя в корзину.
— Регулярная проверка качества ссылок по более чем 100 показателям и ежедневный пересчет показателей качества проекта.
— Все известные форматы ссылок: арендные ссылки, вечные ссылки, публикации (упоминания, мнения, отзывы, статьи, пресс-релизы).
— SeoHammer покажет, где рост или падение, а также запросы, на которые нужно обратить внимание.
SeoHammer еще предоставляет технологию Буст, она ускоряет продвижение в десятки раз, а первые результаты появляются уже в течение первых 7 дней. Зарегистрироваться и Начать продвижение
Таким образом, Вы можете увидеть насколько это просто для обхода блокировки корзины и чтобы окончательно удалить файл или папку в операционной системе Windows 10.
Как отключить корзину в Windows 10 навсегда
Многие люди не знают, но есть вариант, с помощью которого вы можете отключить корзину на компьютере с Windows 10. Этот параметр позволяет отключить корзину на дисковой основе. Вот как можно отключить корзину в Windows 10 навсегда:
Во-первых, щёлкните правой кнопкой мыши на значок “Корзина”, а затем выберите свойства которые дадут вам возможность увидеть расположение корзины и пространство, доступное для соответствующих дисков в вашей системе.
Теперь выберите диск, где вы хотите отключить корзину, а затем выберите вариант “Не перемещать файлы в корзину. Удалить файлы сразу после удаления.”.
Наконец, нажмите на применить и потом ОК кнопку, чтобы изменения вступили в силу.
Отныне, если вы будете пытаться удалить любой файл или папку с диска, у вас корзина будет отключена, так как она будет удалена навсегда и файлы или папки не попадут в папку “Корзина”.
Как мера по безопасности, мы рекомендуем Вам выбрать опцию “Отображать диалоговое окно подтверждения удаления” при отключении корзины в Windows 10, которая будет показывать предупреждение, когда вы удаляете файл в системе.
Эти шаги должны быть выполнены на всех дисках, где вы хотите отключить корзину. Кроме того, Вы также можете перейти на возможность указывать максимальный размер корзины для соответствующих дисков с помощью диалогового окна свойства.
Как удалить корзину с рабочего стола в Windows 10
Удаление Корзины с рабочего стола в Windows 10 может быть немного запутанным для вас, если Вы не знаете точный способ, как удалить корзину с рабочего стола в Windows 10. Так как Корзина является одной из системных иконок, поэтому Вы не сможете удалить её, просто нажав клавишу Delete или через опции.
Вам придётся пройти через настройки персонализации для скрытия корзины на рабочем столе в операционной системе Windows 10. Вот как удалить корзину с рабочего стола в Windows 10 для ПК:
Сначала, зайдите в меню Пуск, а затем нажмите на параметр Настройки.
В параметры Windows, выберите вариант Персонализация.
Далее переходите к темам в меню слева и нажмите на “Параметры значков рабочего стола”, котором расположены соответствующие параметры раздела.
— Разгрузит мастера, специалиста или компанию;
— Позволит гибко управлять расписанием и загрузкой;
— Разошлет оповещения о новых услугах или акциях;
— Позволит принять оплату на карту/кошелек/счет;
— Позволит записываться на групповые и персональные посещения;
— Поможет получить от клиента отзывы о визите к вам;
— Включает в себя сервис чаевых.
Для новых пользователей первый месяц бесплатно. Зарегистрироваться в сервисе
Теперь на рабочем столе появится диалоговое окно и значок “Настройки”, снимите флажок на корзине в поле и нажмите на применить и кнопку ОК, которая будет удалять иконку корзины с рабочего стола Windows 10.
Если вы хотите удалить какой-либо другой системный значок с рабочего стола, вы можете сделать это в том же окне. Таким образом, Вы можете увидеть, как можно просто удалить корзину с рабочего стола на компьютере под управлением Windows 10.
Заключение
Мы надеемся, что этот учебник как удалить корзину в Windows 10 помог вам узнать очень интересные вещи о корзине, такие как как обойти корзину и окончательно удалить файл или папку, как отключить корзину в Windows 10 навсегда, и как скрыть корзину с рабочего стола в операционной системе Windows 10 и т. д.
Если у вас возникли какие-либо сомнения или Вы ещё не в состоянии удалить в Windows 10 корзина с рабочего стола, дайте нам знать через раздел комментариев ниже. Также не стесняйтесь и дайте нам знать, если вы знаете какие-либо другие лучшие способы, как убрать корзину с рабочего стола в Windows 10 ПК.
 Компьютеры и Интернет
Компьютеры и Интернет