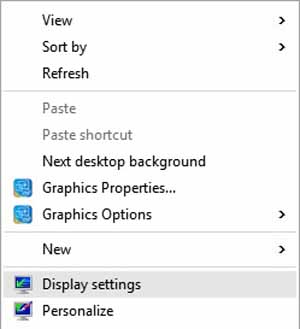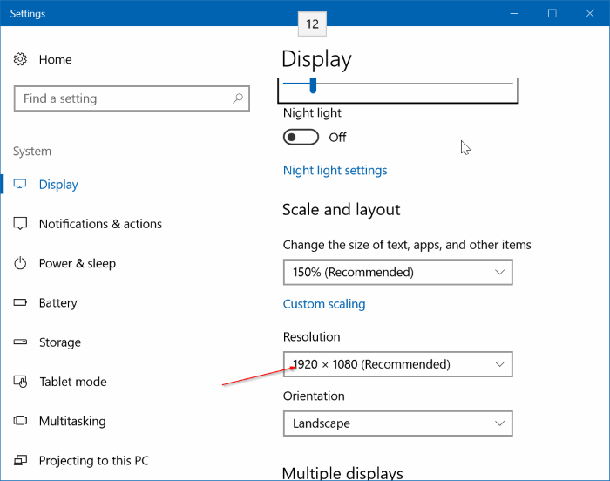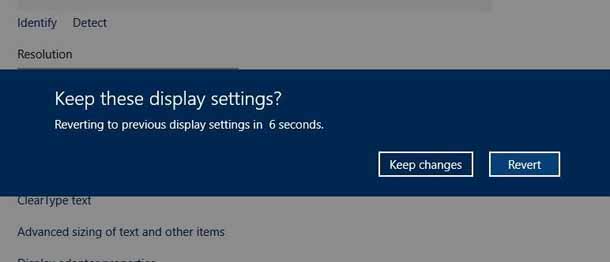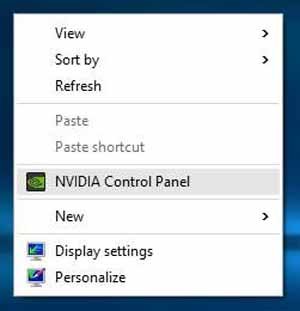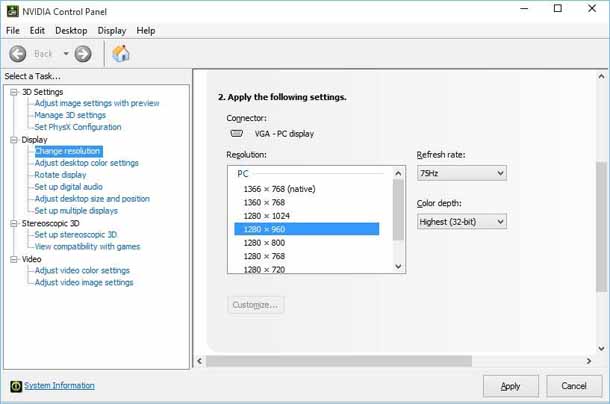Разрешение экрана отвечает за чёткость текста и изображений, которые отображаются на экране нашего монитора. При очень низком разрешении, весь текст и изображения выглядят довольно крупными, и меньше элементов умещается на дисплее. Кроме того, при более высоком разрешении, изображения и текст выглядят чётче, и больше элементов умещается на экране, так как они выглядят меньше. Когда вы установите операционную систему Windows и установите графический драйвер, драйвер автоматически устанавливает рекомендуемое разрешение. Большинству пользователей никогда не потребуется изменять рекомендованное разрешение экрана по умолчанию, но порой, во время игры или работы с какой нибудь программой, игры или программы могут автоматически изменить разрешение экрана, заставляя вас позже вручную восстановить исходное разрешение экрана.
Вчера вечером, во время написания статьи Как установить пользовательское разрешение экрана в Windows 10 на ПК, я заметил, что на рабочем столе в контекстном меню в Windows 10 отсутствует параметр разрешение экрана. Как вы, вероятно, знаете, в предыдущих версиях Windows, параметр разрешение экрана мог появляться, когда вы щёлкните правой кнопкой мыши на рабочем столе.
В Windows 10 компания Microsoft переименовала опцию разрешение экрана в контекстном меню рабочего стола для отображения настроек. Другими словами, когда вы щёлкните правой кнопкой мыши на рабочем столе, вы увидите параметры дисплея вместо параметр разрешения экрана. Это потому, что компания Microsoft переделала большую часть настроек, чтобы сделать их проще на традиционных компьютерах, а также устройствах с сенсорным экраном. И потому, что параметры разрешения экрана были перемещены, изменение разрешения экрана в Windows 10 не так просто стало найти как было раньше.
При нажатии правой кнопкой мыши на рабочем столе Windows 10 и если нажать настройки дисплея в настройках приложения пользователи смогут найти, что им трудно найти и изменить разрешение экрана в Windows 10.
Прочитайте приведённые ниже инструкциям, чтобы просмотреть и изменить разрешение экрана в Windows 10.
Метод 1 из 2
Шаг 1: щёлкните правой кнопкой мыши на рабочем столе и нажмите кнопку Показать параметры.
— Регулярная проверка качества ссылок по более чем 100 показателям и ежедневный пересчет показателей качества проекта.
— Все известные форматы ссылок: арендные ссылки, вечные ссылки, публикации (упоминания, мнения, отзывы, статьи, пресс-релизы).
— SeoHammer покажет, где рост или падение, а также запросы, на которые нужно обратить внимание.
SeoHammer еще предоставляет технологию Буст, она ускоряет продвижение в десятки раз, а первые результаты появляются уже в течение первых 7 дней. Зарегистрироваться и Начать продвижение
Шаг 2: на правой стороне, выберите пункт под названием Дополнительные параметры экрана, чтобы просмотреть ваше текущее Разрешение экрана и возможность выбрать другое.
Шаг 3: изменение текущего разрешения экрана, для этого щёлкните на раскрывающемся списке, расположенном под разрешением (см. рисунок) для просмотра всех поддерживаемых разрешений, и кликните на одной из перечисленных резолюций, чтобы выбрать её, а затем нажмите кнопку Применить.
Примечание: мы рекомендуем Вам выбирать рекомендуемое разрешение экрана, если вы хотите запустить игры или программы на более низком или более высоком разрешении.
Шаг 4: Вы увидите следующий экран с пятнадцатью секундами, чтобы подтвердить новую резолюцию. Чтобы установить новые разрешения, просто нажмите кнопку Сохранить изменения. И если вы обнаружите, что новая резолюция не подходит, нажмите кнопку Отменить, чтобы восстановить предыдущее разрешение экрана.
Метод 2 из 2
Ещё один способ изменить разрешение в Windows 10
Только для Nvidia и Intel
Шаг 1: щёлкните правой кнопкой мыши на рабочем столе и выберите Панель управления Nvidia. Если у вас встроенная графика Intel, вы увидите вариант свойства графики.
Шаг 2: После того как запускается Панель управления NVIDIA, на левой панели (см. рисунок), нажмите кнопку изменение разрешения, чтобы посмотреть ваше текущее разрешение, а также установить новое разрешение. Выберите доступное разрешение и нажмите кнопку Применить.
Если у вас установлена графика от Intel, после запуска графической панели управления Intel HD щёлкните экран для просмотра параметров разрешение и выберите нужное вам разрешение, затем нажмите кнопку Применить.
Надеюсь, что это Вам поможет установить нужное вам разрешение экрана!
 Компьютеры и Интернет
Компьютеры и Интернет