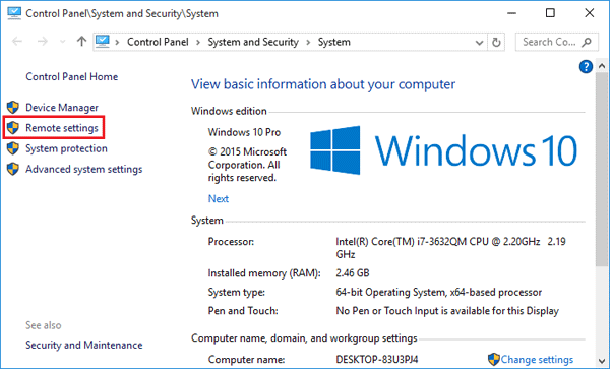Если вы используете ОС Windows 10 и у вас есть другие ПК или какие либо устройства, и вы хотите подключаться к ним, то подключение к удалённому рабочему столу – это лучший способ пойти на такое подключение. Возможно вы захотите поделиться или выполнить обмен файлами, фотографиями или любой другой информацией. Или вы может быть хотите сделать отладку другого компьютера со своего компьютера. RDP – это специальный протокол для подключений удалённого рабочего стола и начинается он ещё с Windows XP Pro. Это делает его лёгким для подключения с одного компьютера или устройства к другому для получения файлов или для поддержки ПК.
Есть несколько бесплатных утилит, с помощью которых вы можете создавать удалённое подключение. Некоторые, которые приходят на ум TeamViewer и удаленный рабочий стол Chrome, который особенно удобный при подключении между различными платформами. Но если вы в чистой среде Windows, посмотрите, как вы можете включить встроенную утилиту RDP в Windows 10.
Включение удаленного рабочего стола в Windows 10
Функция RDP в Windows 10 отключена по умолчанию, и чтобы включить удаленную функцию, в поле поиска кортана нужно ввести тип: remote settings и из результатов вверху выберите Разрешить удаленный доступ к вашему компьютеру – Allow remote access to your computer.
На вкладке Свойства системы найдите Remote. Там выберите Разрешить удаленное подключение к этому компьютеру и для повышения безопасности, установите флажок на Проверка подлинности на уровне сети . Также обратите внимание, что вам потребуется, чтобы разрешить входящие подключения для удаленного подключения на ПК.
Удаленное подключение к ПК
Когда речь заходит о том, как удаленно подключить ПК к другому компьютеру, у вас есть несколько вариантов. Вы можете использовать специальные приложения рабочего стола или универсальное приложение для подключения удаленного рабочего стола. Для этого я подключаюсь в домашней сети к моему Windows домашнему серверу. Я также собираюсь использовать приложение, которое вы можете установить из магазина. Это более универсальное приложение и может быть использовано на мобильных платформах, включая iOS и Android.
Совет: если у вас есть много ПК или различных устройств в домашней сети, то для вас будет полезной бесплатная утилита, чтобы её использовать это Advanced IP Scanner.
— Регулярная проверка качества ссылок по более чем 100 показателям и ежедневный пересчет показателей качества проекта.
— Все известные форматы ссылок: арендные ссылки, вечные ссылки, публикации (упоминания, мнения, отзывы, статьи, пресс-релизы).
— SeoHammer покажет, где рост или падение, а также запросы, на которые нужно обратить внимание.
SeoHammer еще предоставляет технологию Буст, она ускоряет продвижение в десятки раз, а первые результаты появляются уже в течение первых 7 дней. Зарегистрироваться и Начать продвижение
Запустите Всё что вам нужно сделать это запустить утилиту с компьютера или устройства, ввести его имя хоста или IP-адрес, и выбрать кнопку Подключение.
Далее вам необходимо для компьютера к которому вы подключаетесь ввести имя пользователя и пароль. И если вы часто собираетесь заходить на него удаленно, то лучше установите флажок запомнить учетные данные.
Если вы получите следующее сообщение безопасности, нажмите кнопку идти вперед и подключитесь и не забудьте установить флажок для того, чтобы ещё раз система не напоминала вам об этом. Вы знаете, что вы делаете, и нет никаких оснований для Windows 10, чтобы она постоянно Вас пилила.
Теперь вы имеете подключение к удалённому рабочему столу. Вот теперь, вы можете начать пользоваться удаленным компьютером, выполнить удаленную поддержку, или так, как вы хотите его использовать.
Я должен также упомянуть, что вы можете пойти в Настройки > параметры подключения и настроить внешний вид устройства, а также вносить другие коррективы, которые работают для вас.
Устранение неполадок подключения к удаленному рабочему столу
Если у вас возникли проблемы с подключением к удалённому рабочему столу, вы можете попробовать несколько вещей описанных ниже. Здесь описаны ошибки которые наиболее часто встречаются с удалённым компьютером.
Проверьте, что удалённый рабочий стол разрешён в брандмауэре. Перейдите в Панель управления -> система и безопасность и под заголовком брандмауэр Windows нажмите на разрешить приложению доступ через брандмауэр Windows. В следующем окне, под разделом разрешенные приложения и функции, Вы увидите, если удаленный рабочий стол включен.
Если это не так, нажмите на кнопку изменить настройки, а затем на разрешить другое приложение внизу и установите флажок для удаленного рабочего стола и удаленного помощника под отдельным столбцом. Пользователи Windows 10 Домашняя не будут иметь этих вариантов.
Также проверьте, если у вас есть анти-вирус, который имеет встроенный брандмауэр. В таком случае анти-вирус брандмауэра может блокировать удаленный рабочий стол.
Проверьте, что порт 3389 открыт и включена переадресация. Если вы работаете через маршрутизатор, посмотрите в руководстве, как настроить фаерволл для вашего маршрутизатора.
Проверьте, какая ОС у вас установлена Windows 10 Pro или Home. Это может быть здравым смыслом, но я видел случаи, когда люди обновили свои ПК только чтобы понять позже, что они имеют редакцию Windows 10 которая не работает.
— Разгрузит мастера, специалиста или компанию;
— Позволит гибко управлять расписанием и загрузкой;
— Разошлет оповещения о новых услугах или акциях;
— Позволит принять оплату на карту/кошелек/счет;
— Позволит записываться на групповые и персональные посещения;
— Поможет получить от клиента отзывы о визите к вам;
— Включает в себя сервис чаевых.
Для новых пользователей первый месяц бесплатно. Зарегистрироваться в сервисе
Если вы столкнулись с частыми обрывами связи или сеанс отстаёт и работает медленно, попробуйте снизить разрешение экрана удаленного рабочего стола к которому Вы обращаетесь. Вы можете найти этот параметр, чтобы отобразить вкладку в RDP приложении.
Альтернативы
Если вам не нравится приложение по умолчанию RDP, есть некоторые большие альтернативы, которые вы можете попробовать. Пользователи Windows 10 Домашняя будут вынуждены полагаться на эти приложения, только если они хотят получить удаленный доступ к своим ПК. Я использую TeamViewer, потому что это приложение очень простое и выполняет свою работу без каких-либо осложнений. Вам не придётся возиться с настройками сети, выставлять разрешение экрана и т. д. Другое приложение splashtop для подключения удалённого рабочего стола, имеет больше возможностей и функций, чем TeamViewer, но многие ее функции доступны только в платной версии.
А какие вы используете приложения для удалённого рабочего стола? Или Вы столкнулись с проблемой при использовании при подключении? Напишите в комментариях, и мы попробуем помочь вам.
 Компьютеры и Интернет
Компьютеры и Интернет