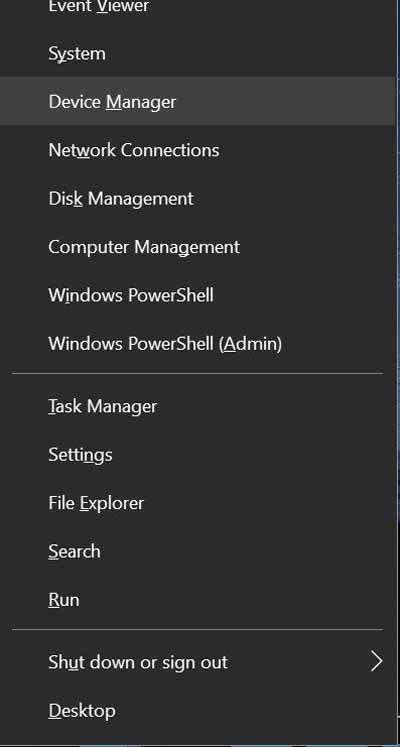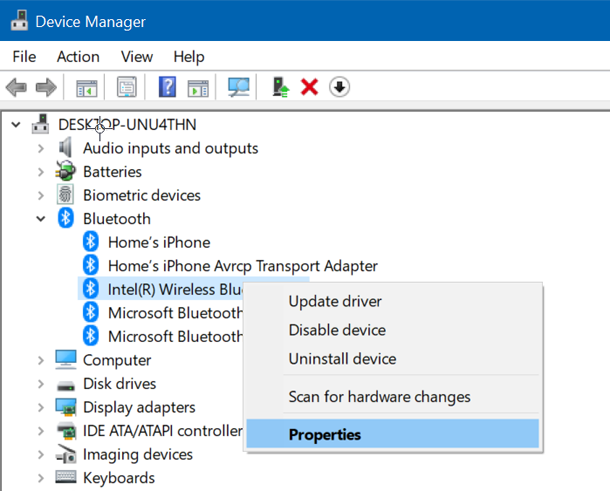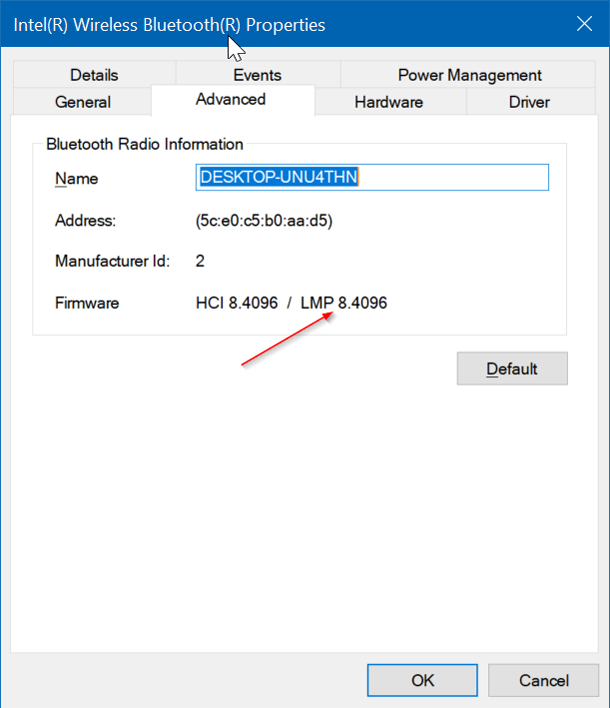Bluetooth – это устройство, которое в основном используют для подключения аудио устройств и таких беспроводных устройств ввода, как мышь или клавиатура. Обычно никогда не бывает проблем с подключением таких устройств через Bluetooth к вашей системе. Устройства предназначены для использования пользователями, которые имеют системы с различной конфигурацией. Если бы они ограничивали пользователей определенными спецификациями оборудования, было бы труднее продать устройство. А также пользователям было бы сложнее выбрать устройство для его использования.
Тем не менее, Bluetooth, как и любой другой тип оборудования постоянно развивается. Последняя версия Bluetooth, в настоящее время 5, хотя эта версия ещё не так распространена. В Windows, некоторые функции доступны только при использовании определённой версии Bluetooth. Например, для возможности обмениваться файлами между ПК с установленной ОС Windows 10 требуется Bluetooth 4.0. Номер версии Bluetooth как правило всегда упоминается в руководстве на ноутбук или на странице информации о продукте вашего производителя. Но если вашему ноутбуку уже несколько лет, и вы потеряли руководство от него, то вы возможно, не сможете найти информацию даже в интернете.
Вы можете связаться с производителем вашего ПК, чтобы узнать номер версии Bluetooth который у вас установлен, но также есть и довольно простой способ узнать версию Bluetooth прямо в диспетчере устройств Windows.
Как проверить номер версии Bluetooth в Windows 10/8/7
Чтобы узнать версию Bluetooth в вашем ноутбуке с ОС Windows, выполните написанные ниже инструкции.
Примечание: этот способ также должен работать в Windows 8 и Windows 7.
Убедитесь, что Bluetooth включен. Его можно включить с помощью переключателя Центр поддержки или открыть Приложение “Настройки” и перейти в группу “Устройства” и включите его на вкладке “Bluetooth”. Для проверки его версии Вам не обязательно подключать устройство Bluetooth. После того, как Вы убедились, что Bluetooth включен, далее нужно будет открыть Диспетчер устройств.
Шаг 1: на панели задач щёлкните правой кнопкой мыши на кнопке Пуск и выберите диспетчер устройств. Кроме того введите Диспетчер устройств-Device Manager в поле поиска Пуск/Панель задач и нажмите клавишу ввод, чтобы открыть то же самое.
— Регулярная проверка качества ссылок по более чем 100 показателям и ежедневный пересчет показателей качества проекта.
— Все известные форматы ссылок: арендные ссылки, вечные ссылки, публикации (упоминания, мнения, отзывы, статьи, пресс-релизы).
— SeoHammer покажет, где рост или падение, а также запросы, на которые нужно обратить внимание.
SeoHammer еще предоставляет технологию Буст, она ускоряет продвижение в десятки раз, а первые результаты появляются уже в течение первых 7 дней. Зарегистрироваться и Начать продвижение
Шаг 2: В окне Диспетчер устройств найдите Bluetooth. Щёлкните правой кнопкой мыши на адаптер bluetooth и нажмите кнопку Свойства.
Шаг 3: переключитесь на вкладку Расширенная. Здесь вы увидите версию LMP (см. картинку ниже).
Версии LMP соответствуют версиям Bluetooth.
Например, Lmp-версия 7.x Bluetooth адаптера указывает, что версия Bluetooth 4.1. Как вы можете видеть на скриншоте выше, Bluetooth Lmp моего ноутбука 8.4096, что означает, что версия 4.2.
 Компьютеры и Интернет
Компьютеры и Интернет