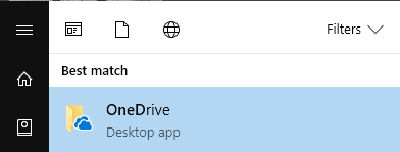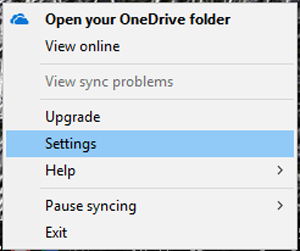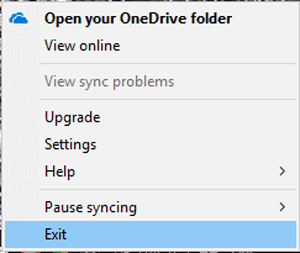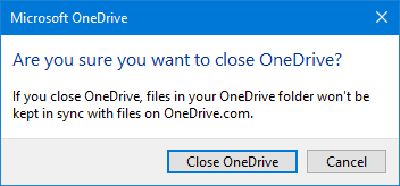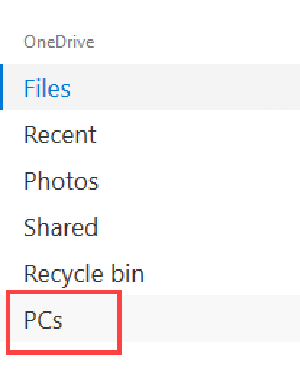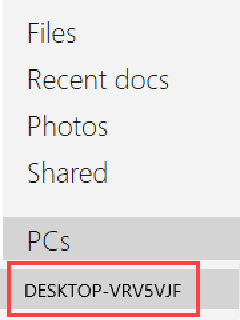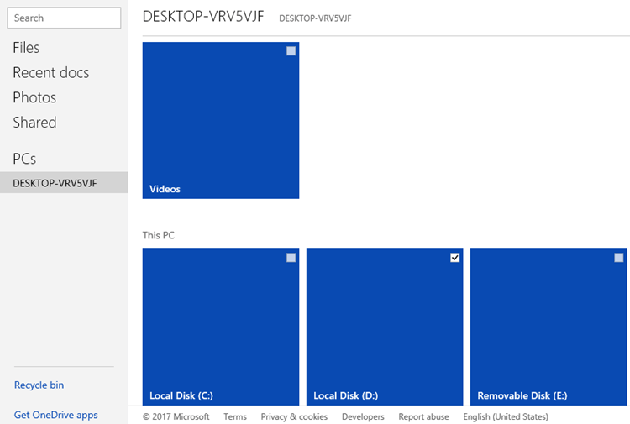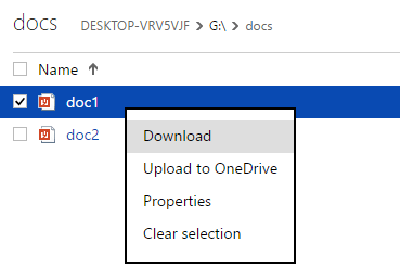Одним из самых популярных бесплатных облачных сервисов хранения данных, является Onedrive, который позволяют хранить и легко получать доступ к вашим файлам в любом месте где вы хотите. На самом деле, облачный сервис хранения данных поставляется предварительно установленным в систему Windows 10, и то, что вам нужно сделать чтобы начать использовать его, это войти в систему под учётной записью Майкрософт. Хотя сервис и не даёт много свободного пространства, как в Гугле диск, он по прежнему широко используются среди пользователей офисов и студентами, использующих для этого бесплатные приложения, такие как программа OneNote. Так как это одна из малоизвестных функций настольного приложения onedrive для ОС Windows 10, и она является встроенной функцией удаленного доступа к файлам.
Используя эту функцию, вы можете получить доступ ко всем файлам и папкам в ОС Windows 10 удаленно с любого веб-браузера в любой системе. Даже если Вы не используете onedrive в качестве основного облачного хранения данных, эта функция в случае необходимости может вам помочь. Эта статья покажет вам, как включить удаленный доступ к файлам в приложении в службе onedrive, и как это можно сделать в ОС Windows 10.
Перед началом работы
1. Сначала характеристики хранилища onedrive были доступны только в ОС Windows 10 и 7. Если вы используете ОС Windows 8.1, то Вы не имеете доступа к этой функции.
2. Для того, чтобы удалённо работать с файлами и папками в системе с ОС Windows 10, система должны быть подключена к Интернету и приложение для хранилища было настроено в службе onedrive. Если система не подключена к сети или выключена, Вы не сможете получить доступ к файлам для системы ОС Windows 10.
3. Хотя я показываю все настройки системы для ОС Windows 10, процедура довольно похожая, даже если вы используете ОС Windows 7. Но, вы должны скачать и установить приложение onedrive, если вы ещё этого не сделали.
Возможность выборки объектов в onedrive
Чтобы включить функцию удаленного доступа к файлам в хранилище onedrive, поищите хранилище службы onedrive в меню Пуск и откройте его.
Указанные выше действий открывают папку в хранилище в службе onedrive, и запускают классическое приложение onedrive, которое можно свернуть на панель задач. Щелкните правой кнопкой мыши на значок хранилище в службе onedrive в панели задач, а затем выберите опцию “Настройки”.
— Регулярная проверка качества ссылок по более чем 100 показателям и ежедневный пересчет показателей качества проекта.
— Все известные форматы ссылок: арендные ссылки, вечные ссылки, публикации (упоминания, мнения, отзывы, статьи, пресс-релизы).
— SeoHammer покажет, где рост или падение, а также запросы, на которые нужно обратить внимание.
SeoHammer еще предоставляет технологию Буст, она ускоряет продвижение в десятки раз, а первые результаты появляются уже в течение первых 7 дней. Зарегистрироваться и Начать продвижение
В окне параметры в onedrive, перейдите на вкладку “Настройки”, выберите “Позвольте мне использовать службу onedrive для того, чтобы перенести любой из моих файлов с этого компьютера”, и нажмите на кнопку “ОК” для сохранения изменений.
Для того, чтобы изменения вступили в силу, нужно перезапустить приложение. Щёлкните правой кнопкой мыши на значок в хранилище onedrive в панели задач и выберите опцию “Выход”, чтобы закрыть приложение.
Вы получите окно подтверждения. Нажмите на кнопку “Закрыть хранилище onedrive”. Чтобы снова запустить приложение и хранилище в службе onedrive, затем выполните первый шаг.
Теперь идите на официальный сайт onedrive и войдите в него с Вашей учётной записью Майкрософт. После входа в систему, на боковой панели Вы увидите новую опцию под названием “ПК”. Нажмите на кнопку для продолжения.
На этой странице, щёлкните по имени ПК в разделе “Компьютеры”.
Вам будет предложена проверка безопасности. Просто нажмите на кнопку “Войти с кодом безопасности”. В зависимости от настроек Вашего аккаунта, вам может быть предложен одноразовый пароль. Введите одноразовый пароль для продолжения.
Теперь Вы увидите знакомые все папки, такие как документы, видео, картинки и т. д. Если вы прокрутите немного вниз, вы увидите все ваши диски в вашей системе для Windows 10.
Вы даже можете получить доступ к файлам с любого другого внешнего устройства хранения данных, такого как флэш-накопитель, подключенного к вашей системе.
Поскольку вы можете получить доступ ко всем файлам и папкам, вы можете скачать их, нажав правую кнопку мыши и выбрав опцию “download”.
Вы также можете установить поток, выбрав опцию “Открыть” или загружать их в хранилище onedrive и, выбрав опцию “Отправить в хранилище в onedrive”.
Но имейте в виду, что когда вы получите доступ к своим файлам через onedrive вы можете принести функцию, к которой вы будете иметь только доступ только для чтения. Это означает, что Вы не сможете создавать, изменять или удалять любые файлы или папки в основной системе через веб-интерфейс в хранилище службы onedrive.
Оставьте комментарий ниже, поделитесь своими мыслями и опытом о функции удаленного доступа к файлам в приложении onedrive для ОС Windows 10.
— Разгрузит мастера, специалиста или компанию;
— Позволит гибко управлять расписанием и загрузкой;
— Разошлет оповещения о новых услугах или акциях;
— Позволит принять оплату на карту/кошелек/счет;
— Позволит записываться на групповые и персональные посещения;
— Поможет получить от клиента отзывы о визите к вам;
— Включает в себя сервис чаевых.
Для новых пользователей первый месяц бесплатно. Зарегистрироваться в сервисе
 Компьютеры и Интернет
Компьютеры и Интернет