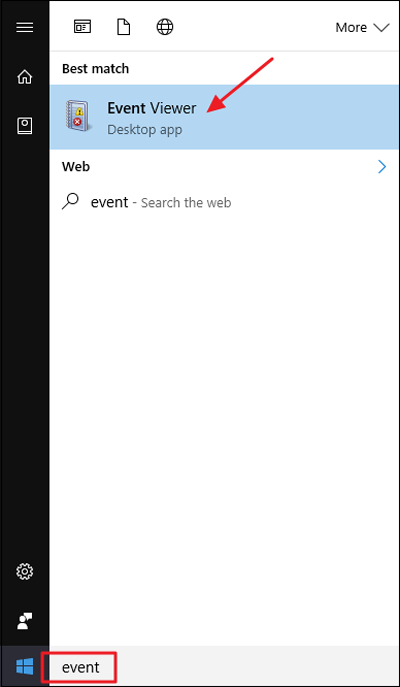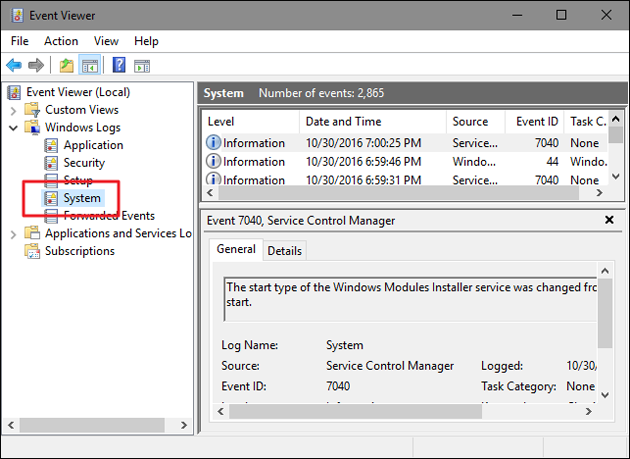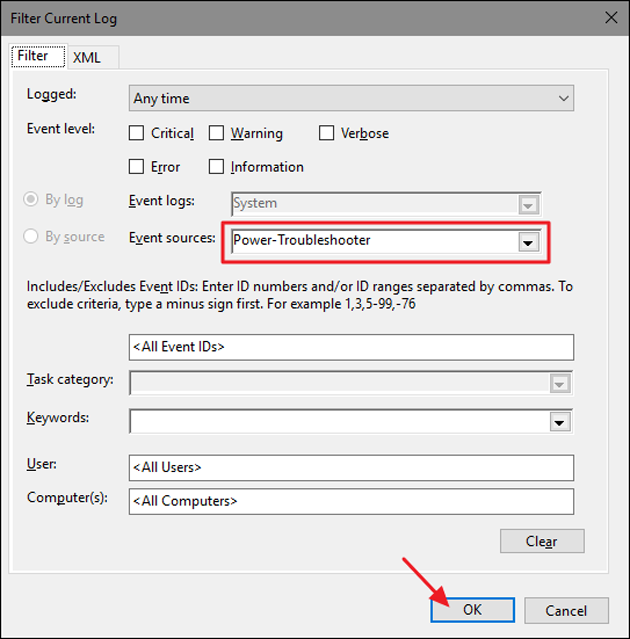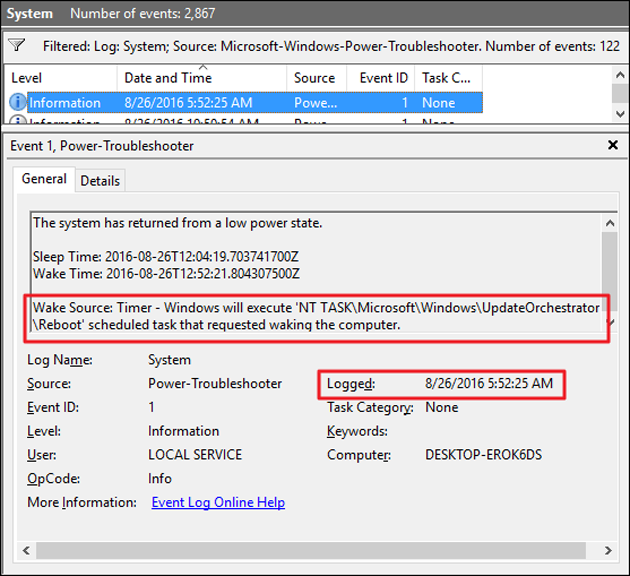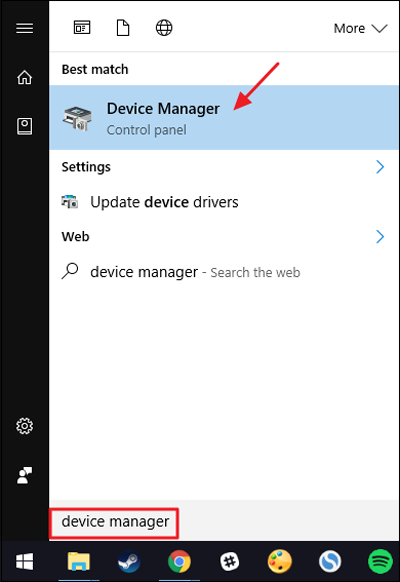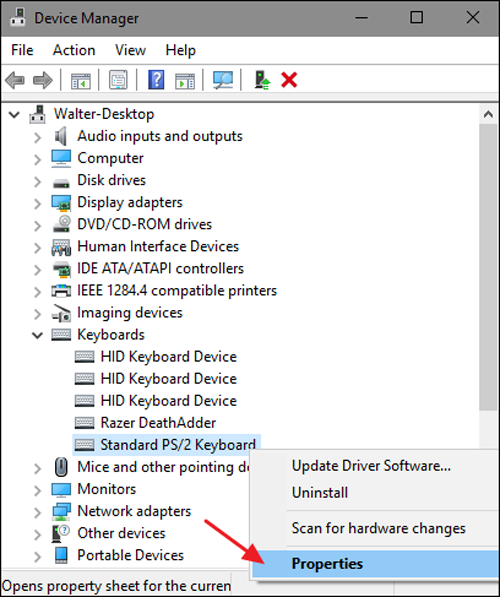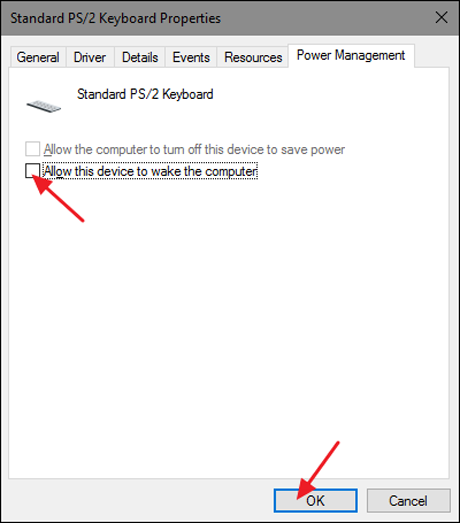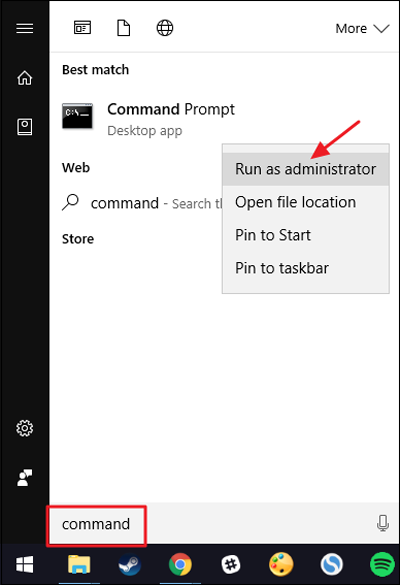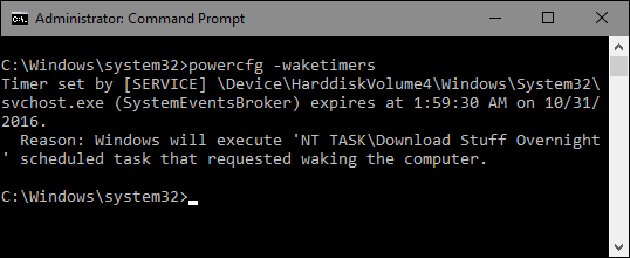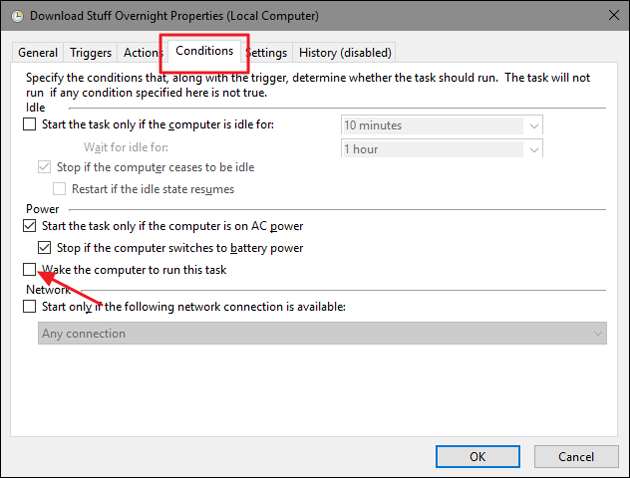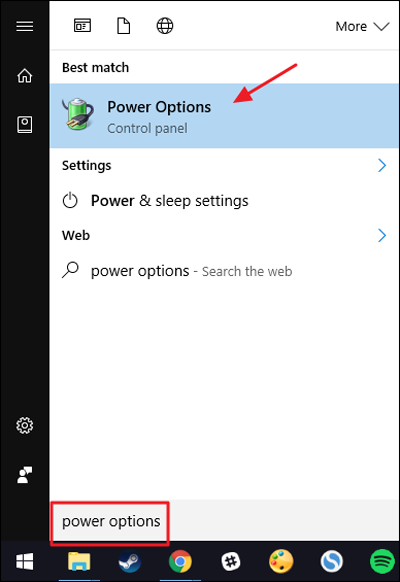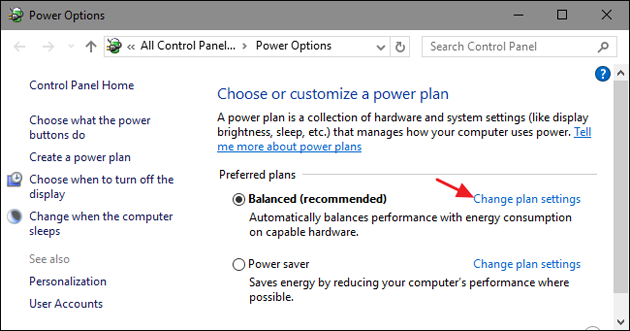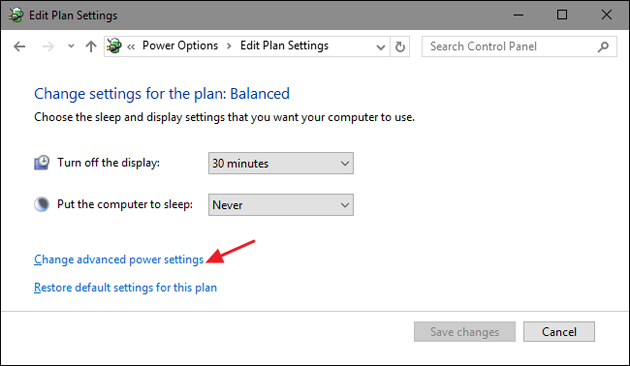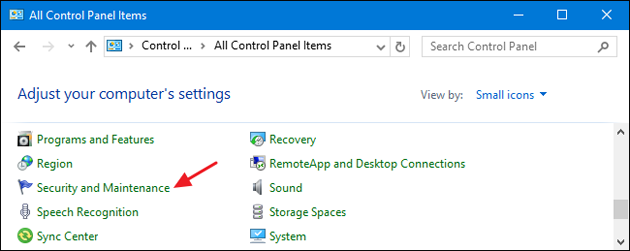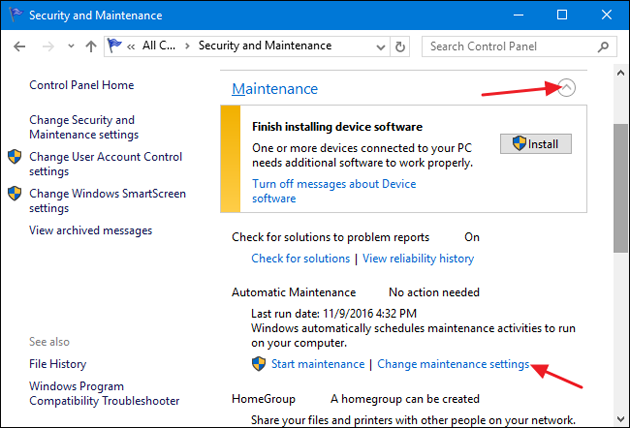Настройка своего ПК для сна является отличным способом, чтобы сохранить энергию, в то же время позволяет быстро возобновить работу. Но что делать, если ваш компьютер продолжает просыпаться самостоятельно? В этой статье написано, как выяснить, что его разбудило, и как это предотвратить. Когда вы установили ваш компьютер, чтобы он мог спать, он переходит в энергосберегающий режим, когда он выключает питание всех ПК компонентов, сохраняя достаточно энергии, чтобы сохранить память работающей.
Это позволяет быстро перевести компьютер обратно в то же состояние, которое было, когда он не спал — в том числе и любые документы и папки, которые были открыты. Одним из различий между сном и спящий режим, когда компьютер спит, активность некоторых устройствах может разбудить его. Запланированные задачи также могут быть настроены для пробуждения ПК, так что они могут работать.
Прежде чем вы сможете устранить проблему, нужно определить проблему. Есть несколько различных шагов, которые вам, вероятно, нужно будет сделать, так как решение может не подходить всем.
Как увидеть, от чего проснулся Ваш компьютер
Первый шаг -это выяснить, почему ваш компьютер просыпается, прежде чем вы захотите, чтобы определить то, от чего он просыпается. Обычно вы можете выяснить, какое событие вызвало ваш компьютер, чтобы он проснулся с помощью простой команды в командной строке. Запустите командную строку, нажав Пуск, введите “command” и выберите приложение “Command Promp”.
В окне командной строки введите следующую команду и нажмите клавишу ввод:
powercfg -lastwake
Я могу сказать, что команда написанная выше, например, что я использовал кнопку включения ПК. Вы также можете ознакомиться с перечисленными устройствами, такими как мышь, клавиатура, или сетевой адаптер или с событиями, такими как таймеры пробуждения или автоматическое обслуживание.
Это не всегда даст вам необходимую информацию, но часто это будет то, что вам нужно.
С помощью средства просмотра событий изучите другие события.
В то время как вы ввели команду в командной строке о которой мы только что говорили, это также отлично подходит для того, чтобы показать вам, что последнее разбудило ваш ПК, иногда вы должны пойти немного дальше в историю, чтобы увидеть, что разбудило его раньше. Для этого мы обратимся к просмотру событий, удобный инструмент, который поможет нам увидеть, когда ваш компьютер выключен (будь то потому что надо было его выключить или отправить в сон), и когда он проснулся.
— Регулярная проверка качества ссылок по более чем 100 показателям и ежедневный пересчет показателей качества проекта.
— Все известные форматы ссылок: арендные ссылки, вечные ссылки, публикации (упоминания, мнения, отзывы, статьи, пресс-релизы).
— SeoHammer покажет, где рост или падение, а также запросы, на которые нужно обратить внимание.
SeoHammer еще предоставляет технологию Буст, она ускоряет продвижение в десятки раз, а первые результаты появляются уже в течение первых 7 дней. Зарегистрироваться и Начать продвижение
Чтобы открыть окно просмотра событий, нажмите Пуск, введите “event” и затем выберите “Просмотр событий – Event Viewer.”
В левой панели перейдите к просмотру событий (локально) > журналы Windows > система. Здесь Вы увидите много информации, но не волнуйтесь. Вам не нужно читать их все или попытаться понять всё, что написано в журнале. Мы собираемся фильтровать только то, что нам нужно посмотреть. Щёлкните правой кнопкой мыши на “System” войдите и выберите “Фильтр текущего журнала – Filter Current Log”.
В текущем окне фильтра, щёлкните на “Источники событий – Event sources” и в выпадающем меню выбираем опцию “диагностика электропитания – Power-Troubleshooter” и затем нажмите кнопку “ОК”.
В главном окне просмотра событий окна, вы увидите, что мы отфильтровали сотни сообщений, которые не относятся к нашей проблеме и нашли то, что нас волнует: когда компьютер просыпается от низкого энергопотребления. В новом отфильтрованном представлении, вы можете просматривать каждый случай, когда ваш компьютер был активирован и в течение какого срока, в журнале должны быть сотни записей.
На чём вы должны сосредоточиться – это на времени записи события в журнал (когда ПК проснуться и в какое время вы сидели за компьютером или это было случайное пробуждение посреди ночи из-за звонка) и что источник пробуждения указан.
Если источник пробуждения говорит, что это была кнопка “Power”, это означает, что кнопка питания на ПК была нажата, чтобы разбудить его.
Если источник пробуждения говорит что-то вроде “Устройства–HID-совместимые мыши (или клавиатура),” что указывает на компьютер настроенный для нажатия клавиш и движений мыши, чтобы его разбудить.
Если источник содержит строку сетевой адаптер, то это означает, что ваш компьютер настроен таким образом, что входящая сетевая активность может разбудить его, что полезно, если вам нравится, когда ваш компьютер отправлен в сон, но ещё нужен доступным для других сетевых устройств.
Если ПК проснётся, и источник “Таймер”, то это означает, что запланированные задачи разбудили компьютер. Источник информации обычно включает в себя определённое представление о задачах, которые разбудили ПК. Например, на предыдущем скриншоте, я могу сказать, что мой ПК был разбужен для того, чтобы сделать плановую перезагрузку после обновления.
— Разгрузит мастера, специалиста или компанию;
— Позволит гибко управлять расписанием и загрузкой;
— Разошлет оповещения о новых услугах или акциях;
— Позволит принять оплату на карту/кошелек/счет;
— Позволит записываться на групповые и персональные посещения;
— Поможет получить от клиента отзывы о визите к вам;
— Включает в себя сервис чаевых.
Для новых пользователей первый месяц бесплатно. Зарегистрироваться в сервисе
Вы также можете увидеть что-то вроде “Источник пробуждения: неизвестно,” что немного более запутано, но по крайней мере он говорит, когда ПК был разбужен.
После того, как вы установили, что на самом деле существует странная картина из-за чего компьютер проснулся, услуга пробуждения по телефону и вы определили источник, пора что-то делать.
Как остановить Ваш компьютер от случайного пробуждения
Надеюсь, что одна из вышеперечисленных уловок помогла вам понять, что наяву происходит с вашим компьютером. Теперь, пришло время, чтобы решить эту проблему. Перейдите в раздел, который относится к вашей ситуации.
Ограничения аппаратных устройств, которые могут разбудить Ваш ПК
Как вы наверняка заметили, глядя журнал просмотра событий, существует четыре основных аппаратных устройства, которые могут разбудить ваш компьютер: мышки, клавиатуры, сетевые адаптеры и кнопка питания (или крышка ноутбука если это то, что вы используете). Вы легко можете просмотреть полный список устройств, разрешенных для пробуждения компьютера с помощью командной строки. Откройте окно командной строки и выполните следующую команду:
powercfg -devicequery wake_armed
В этом примере, у меня есть несколько устройства, которым разрешено разбудить мой ПК, в том числе сетевой Ethernet-адаптер Intel, 2 клавиатуры (я делаю переключение между обычной и геймерской клавиатурой), и мышь. Независимо от ваших настроек, теперь вы знаете, какие устройства может разбудить ваш компьютер, теперь вы можете направиться в диспетчер устройств и сказать им, чтобы они не выводили ПК из режима сон.
Мы рассмотрели подробно, как предотвратить от бодрствования ваш ПК курсором мыши и как запретить сетевую активность с пробуждением вашего ПК. Так, в нашем примере, мы будем предотвращение от пробуждения ПК из-за клавиатуры. (Это должно работать для других устройств, которые могут будить компьютер — не только клавишные.)
Как остановить Вашу мышь от пробуждения Вашего ПК с Windows? Как остановить сетевую активность от пробуждения Вашего ПК с Windows?
Откройте диспетчер устройств, нажав клавишу Windows, набрав “диспетчер устройств” и нажмите клавишу ввод.
В окне диспетчер устройств найдите нужное устройство, чтобы предотвратить вывод компьютера из спящего режима. Он будет иметь такое же имя, как и в выходе powercfg команды. Щелкните правой кнопкой мыши на устройстве и выберите “свойства” из контекстного меню.
На вкладке “Управление электропитанием” в окне свойств устройства, отключите “разрешить этому устройству выводить компьютер” и затем нажмите кнопку “ОК”.
Пока у вас открыт диспетчер устройств, пойдите дальше и запретите любым другим устройствам, если Вы не хотите чтобы они пробуждали ваш компьютер. Когда вы закончите, вы можете выйти из диспетчера устройств.
Отключить таймеры пробуждения и запланированные задачи
Другое дело, что может разбудить ваш компьютер – это запланированные задачи. Некоторые запланированные задачи, например, антивирус, приложение для планирования сканирования—для них можно установить таймер пробуждения, чтобы они могли разбудить компьютер в определенное время, чтобы запустить приложение или команду. Чтобы увидеть список таймеров пробуждения установленных на вашем компьютере, вы можете использовать командную строку. Для этого Вам придется запустить командную строку с правами администратора. Для этого нажмите Пуск, введите команду “Command“,” и когда вы увидите в командной строке приложения, щёлкните правой кнопкой мыши и выберите “Запуск от имени администратора”.
В окне командной строки введите следующую команду и нажмите клавишу ввод:
powercfg -waketimers
В этом примере, вы можете увидеть, что у меня есть один таймер пробуждения — запланированная задача, которую я установил, чтобы проверить, есть ли у меня какие-либо большие файлы в очереди для загрузки, так чтобы я мог иметь возможность скачивания, когда я не использую компьютер.
Вы должны выбрать для остановки этого: вы можете отключить соответствующий таймер пробуждения, или отключить все таймеры пробуждения.
Если вы просто хотите, чтобы остановить одну задачу от пробуждения компьютера, вы можете удалить приложение, которое создало задачу или изменить параметры запланированной задачи. Вы можете прочитать полную инструкцию по работе с запланированными задачами в нашей статье – автоматический запуск программ с помощью планировщика задач Windows, но вот короткая версия.
Найдите задачу в Планировщике задач, щелкните на ней правой кнопкой мыши, а затем выберите “Свойства”. В окне “Свойства” на вкладке “Условия” отключите “Разбудить компьютер для запуска этого варианта задач”.
Это остановит запланированную задачу на месте и, если ваш компьютер будет включен, то Windows будет выполнять задание. Она просто не разбудит компьютер для того, чтобы сделать это.
Если Вы не хотите каких-либо программ, которые выводят компьютер из спящего режима автоматически, вы можете отключить таймеры пробуждения полностью. Для этого открываем панели управления приложением “Электропитание”, нажмите Пуск, введите “Электропитание”, а затем нажмите клавишу ввод.
В окне “Электропитание”, нажмите кнопку “Изменение параметров плана” рядом с планом, который вы используете.
В следующем окне выберите “Изменить дополнительные параметры питания”.
Разверните запись “сон” и разверните “разрешить таймеру пробуждение” запись ниже, а затем выберите записи ниже на “отключено”. Если вы работаете на ноутбуке, то вы увидите две записи—“от батареи” и “от сети”— и вы можете настроить эти параметры как вы хотите. Если вы используете настольный компьютер, вы увидите только один параметр “разрешить таймеру пробуждение” , как в этом примере.
Обратите внимание, что если вы используете Windows 10, Вы также будете иметь третий вариант просто включить или отключить таймер пробуждения. Эта опция называется “важные таймеры пробуждения” и они будят ваш ПК только для крупных систем Windows 10 таких событий, как плановая перезагрузка компьютера вне активных часов после обновления Windows 10. Вы можете попробовать установить ваши таймеры пробуждения в “важные таймеры пробуждения” и посмотреть, может или нет решить это ваши проблемы. Если ваш компьютер до сих пор просыпается чаще, чем вам хотелось бы, вы всегда можете вернуться и установить таймеры пробуждения “ на отключено.
Автоматическое поддержание бодрствования Вашего ПК
По умолчанию Windows выполняет автоматические задачи обслуживания в 2:00 каждую ночь, если Вы не используете ваш компьютер. Кроме того, чтобы разбудить компьютер из режима сна для выполнения этих задач. Эти задачи включают в себя такие вещи, как проверка, чтобы увидеть, если ваш жесткий диск нуждается в дефрагментации, проводится диагностика системы, проверка на наличие ошибок на диске и многое другое. Они являются важными задачами, и их необходимо периодически запускать, но если вы предпочитаете, чтобы Windows не будила ваш компьютер, чтобы сделать это, вы можете включить этот параметр на выключено. Мы здесь в качестве примера используем Windows 10 , но вы найдете те же самые настройки в Windows 8 и 7.
В Панель управления, переключитесь к виду значок, а затем откройте приложение безопасности и техническое обслуживание.
На странице поддержание безопасности, разверните раздел “техническое обслуживание”, а затем нажмите кнопку “настройки содержания перемен”.
На странице Автоматическое обслуживанию, отключите “разрешить плановое техническое обслуживание, чтобы Мой компьютер мог проснуться в запланированное время”. Конечно, вы также можете установить график, если кое-что вам больше нравится если вы хотите.
Если вы отключите возможность в Windows, чтобы разбудить компьютер для выполнения задачи обслуживания, Вы все равно должны запускать иногда эти задачи обслуживания. Вы можете сделать это, установив запланированное время, когда вы меньше работаете на вашем ПК, для этого ваш компьютер должен быть включенным или вы можете сделать это вручную, путем нажатия на кнопку “Начать обслуживание” на главной странице и обеспечения безопасности.
Сон является ценным инструментом для сохранения энергии, сохраняя возможность для вашего компьютер сразу же быть доступным, когда вам это нужно. Но, если вы захотите, чтобы некоторые устройства (например, клавиатура) и некоторые запланированные задачи, могли иметь возможность пробуждать ваш компьютер, то вам нужно знать, что у вас есть некоторые инструменты для исследования, почему он просыпается и варианты как остановить его от пробуждения когда вы не хотите, чтобы он работал.
 Компьютеры и Интернет
Компьютеры и Интернет