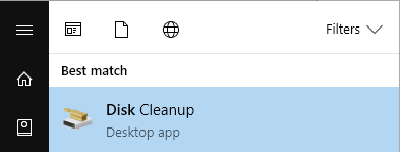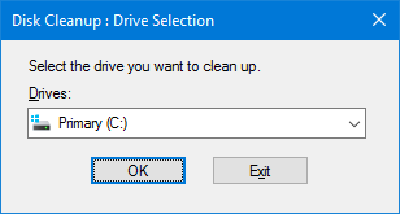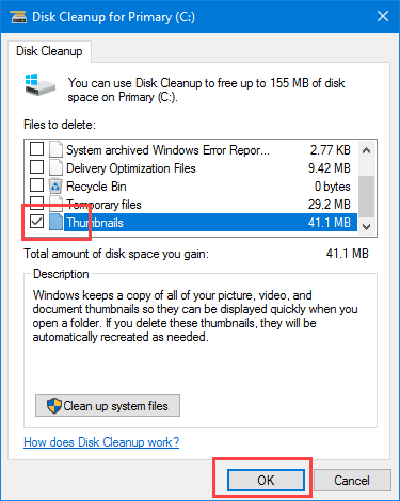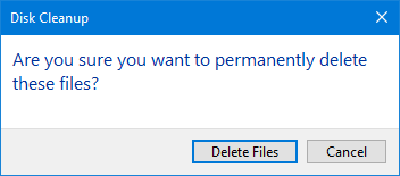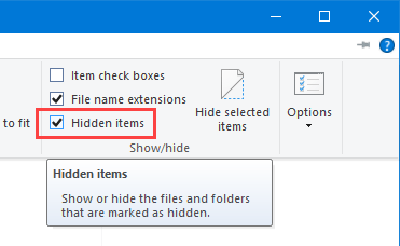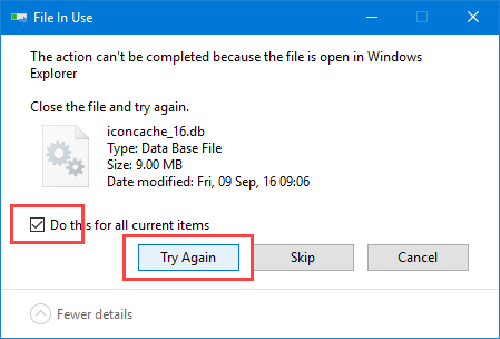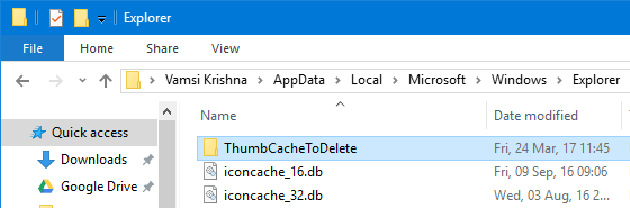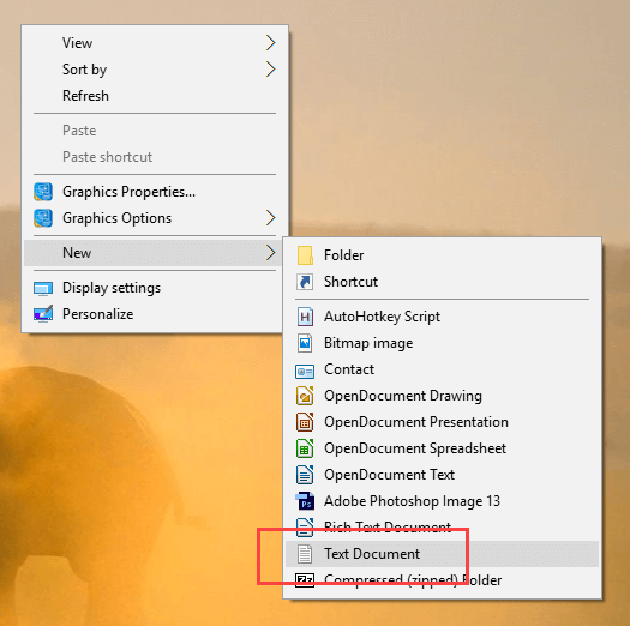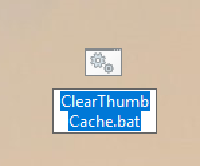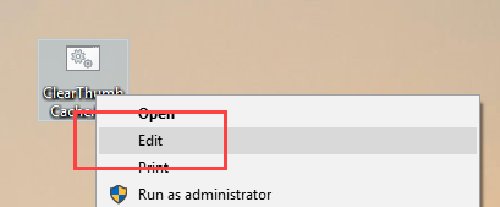Проводник Windows 10 может отображать файлы и папки в нескольких различных стилях, таких как средние иконки, большие иконки, большие иконки, контент и т. д. Иногда, когда вы выбираете файл или папку иконка стиля может быть маленькой, средней или очень большой, и вы можете увидеть черный фон за фактическим значком папки. Это выглядит довольно некрасиво, и не важно, сколько раз вы обновите Windows 10, чёрный фон не исчезнет. Если вы столкнулись с этой проблемой, вот как исправить черный фон за иконками папок в проводнике ОС Windows 10.
С помощью программы Очистки диска
Быстрый и простой способ исправить черный фон за значками папок – это использовать встроенную утилиту очистки диска. Выполните поиск “Очистка диска” в меню “Пуск” и нажмите на него, чтобы открыть инструмент.
Вышеуказанное действие запустят мастер очистки диска. Здесь выберите диск “C” из выпадающего меню и нажмите на кнопку “OK”.
Вышеперечисленные действия начнут процесс сканирования. После того, как сканирование будет завершено, прокрутите вниз и установите флажок “эскизы” под файлом “удалить” и нажмите на кнопку “ОК”.
Как только Вы нажмёте на кнопку, Вы увидите окно подтверждения. Нажмите на кнопку “Удалить файлы”, чтобы продолжить.
Перезагрузите систему, и вы больше не увидите черный фон за значками папок в проводнике.
Путем удаления кэша эскизов вручную
Кроме использования средства очистки диска, вы также можете исправить ошибку вручную, удалив кэш файлов эскизов. Чтобы начать, нажмите сочетания клавиш “Win + E”, чтобы открыть проводник.
После открытия файла в обозревателе, установите флажок “скрытые элементы” на вкладке вид. Когда вы выбираете его, файл Explorer будет отображать все скрытые файлы и папки.
Теперь перейдите к следующей папке. Не забудьте заменить “<имя_пользователя>” на фактическое имя пользователя в Windows.
C:\Users\\AppData\Local
Раз вы здесь, прокрутите папку и найдите “IconCache.db” и нажмите клавишу “Delete” на клавиатуре.
После удаления файла, перейдите в следующую папку, выделите все файлы с помощью клавиш “сочетание клавиш на Ctrl + A и нажмите клавишу Удалить – Del, чтобы удалить их. Опять же, не забудьте заменить “<имя_пользователя>” на фактическое имя пользователя в Windows.
— Регулярная проверка качества ссылок по более чем 100 показателям и ежедневный пересчет показателей качества проекта.
— Все известные форматы ссылок: арендные ссылки, вечные ссылки, публикации (упоминания, мнения, отзывы, статьи, пресс-релизы).
— SeoHammer покажет, где рост или падение, а также запросы, на которые нужно обратить внимание.
SeoHammer еще предоставляет технологию Буст, она ускоряет продвижение в десятки раз, а первые результаты появляются уже в течение первых 7 дней. Зарегистрироваться и Начать продвижение
C:\Users\\AppData\Local\Microsoft\Windows\Explorer
Вы можете получить сообщение об ошибке которое говорит вам, что файл используется и не может быть удален. Просто установите флажок “сделать это действие для всех текущих объектов” и нажмите на кнопку “попробовать снова”.
Вы получите снова то же сообщение об ошибке. Нажмите на кнопку “Отмена”, чтобы закрыть окно. После закрытия окна, вы увидите новую папку с именем “ThumbCacheToDelete” или “IconCacheToDelete”. Эта папка гарантирует, что файлы будут автоматически удалены при перезагрузке системы.
Используя простой .Bat файл
Если вы хотите, вы можете достичь того же с помощью создания простого Bat файла, который удаляет все файлы кэша эскизов двойным щелчком мыши. Чтобы создать Bat файл, щёлкните правой кнопкой мыши на рабочем столе, а затем выберите опцию “создать ” > ” текстовый документ” на рабочем столе, а затем выберите опцию “создать ” > ” текстовый документ”.
Имя файла, какое вы хотите, но убедитесь, что вы изменили расширение файла с .txt на bat. В моём случае я переименовал на файл “ClearThumbCache.bat”.
Теперь щелкните правой кнопкой мыши на Bat файл и выберите опцию “редактировать”.
Выполняемые выше действия откроют файл в блокноте. Скопируйте и вставьте ниже команды в файл, сохраните и закройте.
echo.
taskkill /f /im explorer.exe
timeout 2 /nobreak>nul
echo.
DEL echo.
DEL /F /S /Q /A %LocalAppData%\IconCache.db
DEL /F /S /Q /A %LocalAppData%\Microsoft\ОС WindowsWindows\проводник\iconcache_*.db
DEL /F /S /Q /A %LocalAppData%\Microsoft\ОС WindowsWindows\проводник\thumbcache_*.db
timeout 2 /nobreak>nul
start explorer.exe
После закрытия файла, сохраните всю вашу работу и дважды щелкните на вновь созданном .bat файле, чтобы исправить черный фон за значками папок. Когда вы запустите файл, проводник Windows будет временно остановлен, а затем снова запуститься. Так что не волнуйтесь, если ваш экран погаснет на секунду или две.
Оставьте комментарий ниже, поделитесь своими мыслями и опытом об использовании вышеуказанных методов, чтобы исправить эту проблему.
 Компьютеры и Интернет
Компьютеры и Интернет