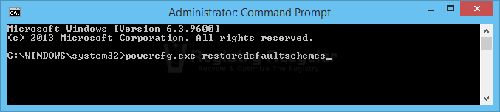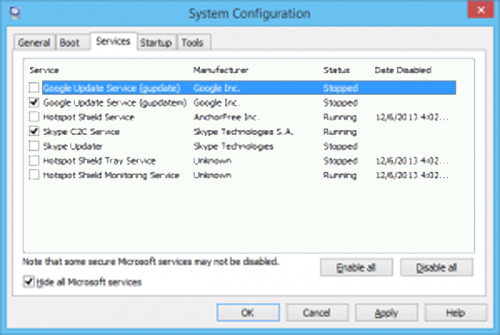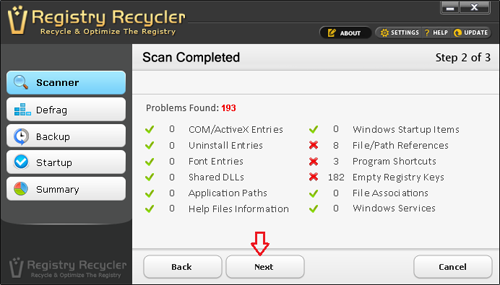Ссылаясь на сообщения на форуме сообщества Майкрософт предполагается, что многие пользователи сделали обновление с ранних версий Windows до Windows 10 или Windows 8, и имеют проблему зависания компьютера. Обновления Windows 10- это лучшая ОС для развития в этом году от Microsoft, но она всё еще имеет некоторые ограничения, как и её предшественник Windows 8.1. Многие из возмущенных пользователей охотно возвращаются к той ОС, с которой они раньше работали.
Хотя есть способы отката на прошлые версии Windows, мы не рекомендуем этого действия. Вы можете остановиться и импровизировать, чтобы найти оригинальные способы, чтобы улучшить Windows 10/8 производительность и найти решения для каждой проблемы с которой вы столкнулись с новыми обновления Windows.
Предлагаемое решение, желательно сначала изучить ваш ПК, путем сканирования и исправления найденных невидимых ошибок, которые, возможно, вызывают эту головную боль:
Шаг 1 : Скачать Systimizer ‒ PC Repair Tool (Intel Premier Partner ‒ Effective with Windows 10, 8, 7 & XP) – инструмент для ремонта ПК.
Шаг 2 : Нажмите кнопку “сканировать” , чтобы проанализировать ваш компьютер.
Шаг 3 : Нажмите кнопку “исправить” , чтобы стереть все неровности.
Учитывая выше указанные факты, программа утверждает, что для Windows 10/8(8.1) зависание происходит в различных экземплярах. Поэтому может быть несколько решений для устранения всех таких случаев. В этом тексте, вы будете обеспечены характеристиками замораживания и поведение в ряде случаев и их уместный решения, впоследствии.
Свойства зависания для Windows 10/8
Windows 10 и Windows 8, как сообщается, имеют несколько прогнозов, и зависят от компьютера к компьютеру. Все подобные случаи для извлечения заметных свойств этих операционных систем. Эти свойства перечислены ниже.
Для Windows 10/8 работает нормально в первые дни установки, но начинает зависать позже.
Система зависает, когда простаивает в течение долгого времени.
Система зависает, когда возвращаемся из режима гибернации.
Курсор двигается нормально на экране, но клавиатура не реагирует.
Нажатие на кнопку мыши, не выполняет никаких действий, даже если курсор двигается хорошо.
Система не перезагружается, когда дают команду, и перезагрузка должна быть сделана насильственно.
Система может быть перезапущена только после того, как она зависает, система не отображает диагностическое сообщение, описывающее подробности и причины таких неудобств.
— Регулярная проверка качества ссылок по более чем 100 показателям и ежедневный пересчет показателей качества проекта.
— Все известные форматы ссылок: арендные ссылки, вечные ссылки, публикации (упоминания, мнения, отзывы, статьи, пресс-релизы).
— SeoHammer покажет, где рост или падение, а также запросы, на которые нужно обратить внимание.
SeoHammer еще предоставляет технологию Буст, она ускоряет продвижение в десятки раз, а первые результаты появляются уже в течение первых 7 дней. Зарегистрироваться и Начать продвижение
Решения
Так как может быть ряд причин зависания вашего компьютера, вы можете пройти через различные методы, описанные ниже, чтобы поправить это дело. Все они предложенные Microsoft способы и накапливаются из разных потоков. Попробуйте каждый метод и посмотрите, если проблема разрешится. Если этого не происходит, перейдите к следующему способу.
Способ 1: Запустите Устранение неполадок
Нажмите клавишу Windows чтобы открывать меню Пуск/экран
Выберите Тип устранение неполадок и нажмите Ввод
В окне Устранение неполадок под Система и безопасность щелкните улучшить энергопотребление.
Появится мастер устранения неполадок. Приступите к следующей кнопке.
На следующем экране под названием Обнаружение проблемы позволит начать сканирование.
Пусть сканирование полностью пройдёт и напишет готово – оно будет автоматически обнаружить и устранять проблемы.
Способ 2: Настройки Сброс питания
Щелкните правой кнопкой мыши кнопку Пуск , чтобы открыть меню.
Выберите пункт командная строка (Администратор) в списке параметров.
Появится сообщение Контроль учетных записей пользователей, нажмите кнопку Да, чтобы подтвердить.
Введите в командную строку powercfg.exe restoredefaultschemes и нажмите введите ключ.
Способ 3: Выполнение “Чистой” загрузки
Получите доступ к меню Пуск/экран
Введите команду msconfig и откройте настройки системы в результатах поиска.
На вкладке Сервисы, проверьте скрыть все службы Microsoft.
Снимите флажок, чтобы отключить услуги третьих лиц, связанные с антивирусом или любого другого несовместимого приложения.
Нажмите кнопку применить, а затем ОК. Вы получите быстрое сообщение с запросом на перезагрузку.
Нажмите кнопку, чтобы перезагрузить.
Если проблема все ещё существует, откройте Диспетчер задач.
На вкладке запуск, выберите каждый процесс из списка и нажмите кнопку отключить.
Перезагрузите компьютер и посмотрите, если он всё равно застывает. Если нет, сделайте запуск каждой программы, чтобы увидеть, какая из них конфликтует.
Отключить и/или удалить конфликтующие программы.
Способ 5: Исправление Ошибок Реестра
Скачать и запустить бесплатную программу Registry Recycler.
Проведите сканирование реестра Windows и исправление обнаруженных ошибок.
Проведите анализ реестра и дефрагментируйте его, если требуется.
— Разгрузит мастера, специалиста или компанию;
— Позволит гибко управлять расписанием и загрузкой;
— Разошлет оповещения о новых услугах или акциях;
— Позволит принять оплату на карту/кошелек/счет;
— Позволит записываться на групповые и персональные посещения;
— Поможет получить от клиента отзывы о визите к вам;
— Включает в себя сервис чаевых.
Для новых пользователей первый месяц бесплатно. Зарегистрироваться в сервисе
Способ 4: Отключите антивирусное программное обеспечение
Откройте антивирусное приложение и отключите его, чтобы остановить защиту.
Отключите антивирусное приложение в варианте автозагрузки.
Этот вопрос в разных случаях может иметь различное происхождение, начиная от программного обеспечения третьего лица до неисправной службы Windows и коррумпированного реестра. После выполнения каждой из перечисленных выше операций, перезагрузите компьютер, чтобы увидеть должный эффект.
Важно: Антивирусы помогают сохранить ваш компьютер защищенным от неопределенных угроз в сети и устройств. Мы не рекомендуем его выключать, кроме как в определенной ситуации. После того как вы устранили проблему, включите снова антивирус. В случае если виноват антивирус, установите новый.
 Компьютеры и Интернет
Компьютеры и Интернет