В нашу эпоху, когда технологии клепают, практически во всех сферах нашей жизни, защита данных и конфиденциальность очень строгие и само собой разумеется необходимы. Один очень своеобразный метод для снижения таких угроз конфиденциальности является шифрование. Для Windows предлагается функциональность шифрования файлов, папок и даже дисков, чтобы помочь сохранить ваши данные в безопасности и предотвратить других пользователей от того, чтобы получить доступ к ним. Сегодня мы увидим, как зашифровать или расшифровать любой файл/папку с помощью всего одного клика который нужно сделать немного в реестре.
Перед началом, давайте взглянем на то, что такое шифрование и как оно реализовано в ОС Windows. Простыми словами, шифрование занимает свои обычные данные, если сказать проще, то это текстовое сообщение которое преобразует его в “зашифрованный текст”, который не читается, пока вы не сделаете какой-то смысл из него.
После этого зашифрованный текст так же хорош, как любая подпись иностранца, пока вы не сможете расшифровать его, чтобы извлечь исходное сообщение. В Windows, функции Шифрования файловой системы (efs) даёт возможность сохранить ваши данные в зашифрованном формате. С помощью стандартных и расширенных алгоритмов шифрования, программа шифрует файл/папку и делает невозможным для любого, чтобы читать фактические данные пока никто не знает, как её расшифровать.
Этот урок покажет как зашифровать любой файл в Windows 10/8/7 только одним щелчком мыши, путем добавления пункта в контекстное меню шифровать&расшифровать при щелчке правой кнопкой мыши. Следует отметить, что efs не доступна в домашней версии Windows. Она доступна в Windows 10 Pro и Enterprise, Windows 7 Профессиональная, максимальная, корпоративная или Windows 8 профессиональная и Корпоративная.
Добавление пункта шифрование или дешифрование в контекстное меню
В Windows, когда мы можем зашифровать любой файл, и он становится недоступным для других пользователей, и поэтому система обычно используется в корпоративных версиях ОС Windows. Но, если вы хотите, чтобы попробовать её на своем компьютере, выполните указанные ниже действия, чтобы добавить элемент зашифровать или расшифровать в контекстном меню.
— Регулярная проверка качества ссылок по более чем 100 показателям и ежедневный пересчет показателей качества проекта.
— Все известные форматы ссылок: арендные ссылки, вечные ссылки, публикации (упоминания, мнения, отзывы, статьи, пресс-релизы).
— SeoHammer покажет, где рост или падение, а также запросы, на которые нужно обратить внимание.
SeoHammer еще предоставляет технологию Буст, она ускоряет продвижение в десятки раз, а первые результаты появляются уже в течение первых 7 дней. Зарегистрироваться и Начать продвижение
1. Создать точку восстановления системы, затем нажмите кнопку Windows и клавишу R на клавиатуре, чтобы запустить командную строку. Введите тип regedit.exe и нажмите Enter, чтобы открыть редактор реестра.
2. Перейдите к пути на левой панели редактора реестра.
Раздел реестра – HKEY_CURRENT_USER\Software\Microsoft\Windows\CurrentVersion\Explorer\Advanced
3. Вам нужно создать новый параметр типа DWORD для контекстного меню шифрование здесь, в случае, если Вы не в состоянии увидеть его на панели справа. Справа – нажмите кнопку Дополнительно и выберите команду создать > параметр DWORD (32-бита) значение.
4. Назовите его как “EncryptionContextMenu” и нажмите Enter.
5. Дважды щелкните и откройте этот вновь созданный пункт и присвойте этому параметру значение 1, как показано на рисунке ниже. Нажмите кнопку ОК.
Теперь перезагрузите компьютер, чтобы изменения вступили в силу. После перезагрузки Вы заметите, что в контекстном меню есть новый пункт для шифрования базового содержания.
После того как вы зашифровали файлам через опцию шифрования в контекстном меню, этот файл уже не будет доступен для других учетных записей пользователей на одном компьютере.
Если вы пытаетесь зашифровать всю папку, вам будет предложено для подтверждения нажать на этот атрибут операции изменения, так как показано на изображении ниже
После того, как файл зашифрован, Блокировка изображения должна отображаться в верхнем правом углу значок файла/изображения. Вы можете легко расшифровать файлы, а также выбрать опцию расшифровать в контекстном меню, но как очевидно, это только будет работать на зашифрованных файлах.
 Компьютеры и Интернет
Компьютеры и Интернет

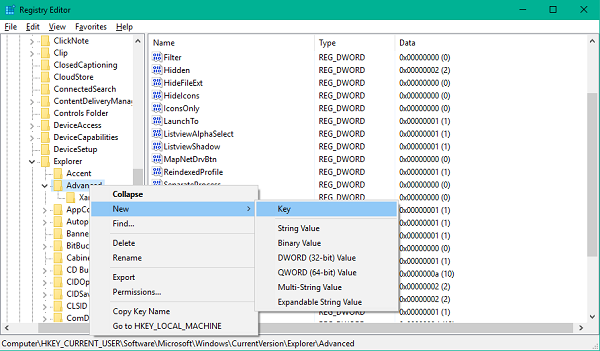

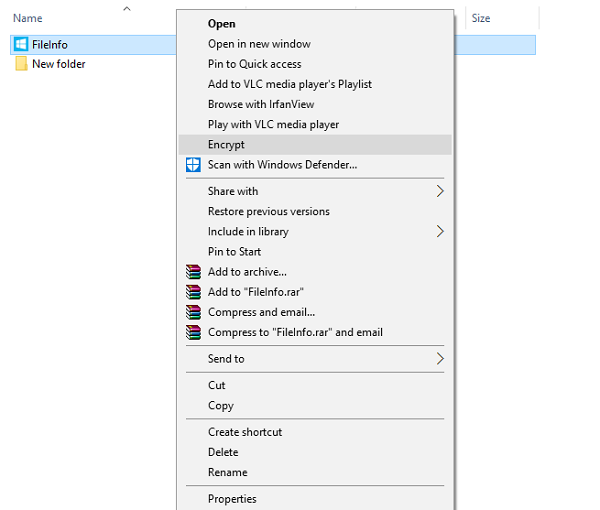






Здравствуйте. На предыдущей винде(10 pro) зашифровал некоторые файлы. Теперь после переустановки системы на ту же версию не могу их открыть. Можно, как то их опять расшифровать?
В реестре выше описанные манипуляции сделал.