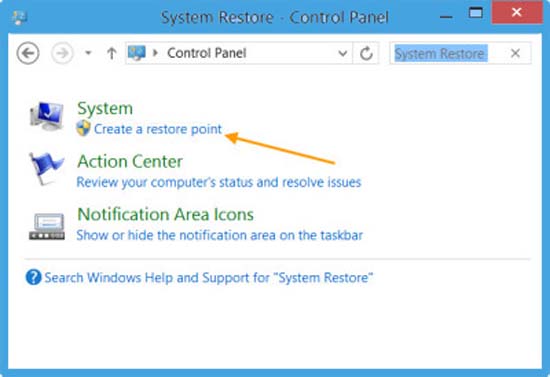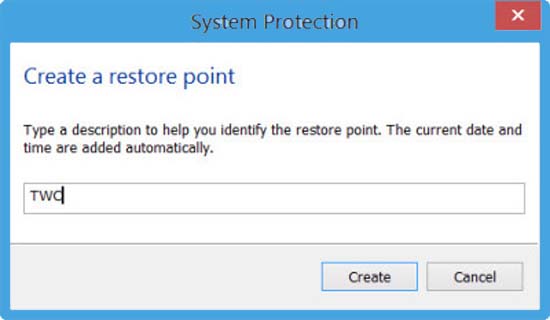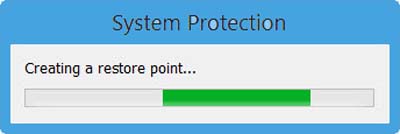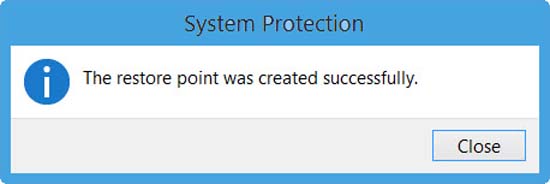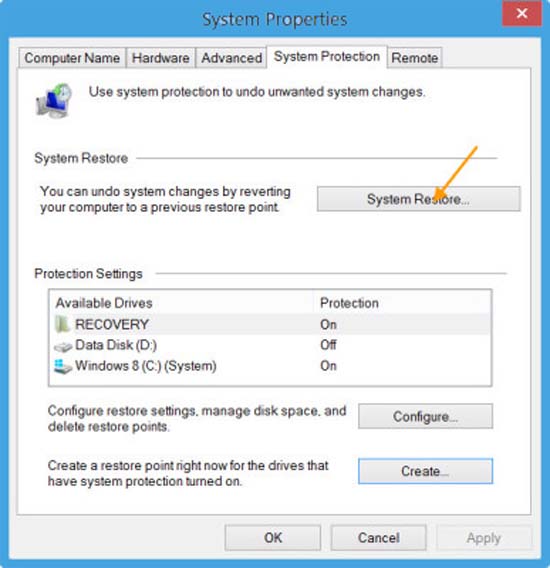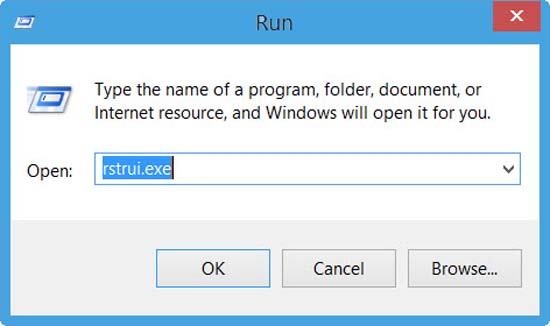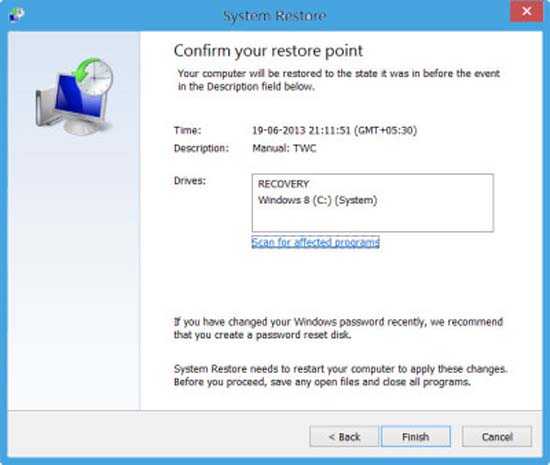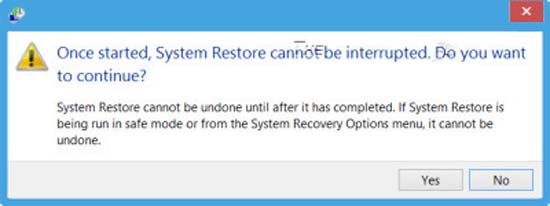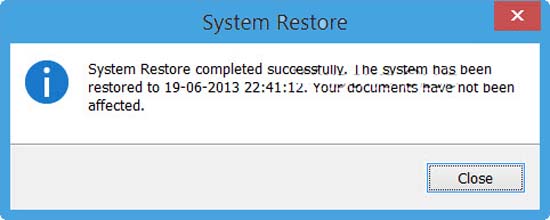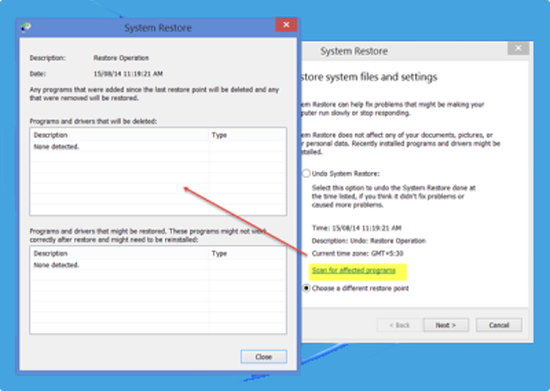В этой статье мы увидим, как использовать и создавать точки восстановления системы, чтобы чтобы у вас была возможность вернуть Ваш компьютер к хорошей точке восстановления и отменить изменения системы после обновления и восстановления в Windows 10, Windows 8.1 и Windows 7. Операционная система Windows создаёт периодически точку восстановления системы автоматически по умолчанию. Windows также создаёт точку восстановления системы, когда она обнаруживает значительные изменения которые происходят в системе, например, когда вы устанавливаете обновления Windows, драйверы или программное обеспечение.
Эти точки восстановления представляют собой сохранённое состояние ваших компьютерных системных файлов и параметров реестра. Если вы почувствуете необходимость, чтобы отменить изменения, или если ваша Windows не работает должным образом, Вы сможете восстановить свою систему до состояния “хорошо” из точки восстановления.
Восстановление системы использует функцию, которая называется Защита системы. Эта особенность всех ОС Windows, которая может регулярно создавать и сохранять информацию о всех системных файлах компьютера, настройках реестра и предыдущих версиях файлов. Восстановление системы может повлиять на системные файлы Windows, установленные программы, настройки реестра, изменения в скриптах, командные файлы и другие типы исполняемых файлов, но не влияет на Ваши личные файлы.
Создать точку восстановления системы
Как уже упоминалось, система Windows автоматически создаёт точки восстановления. Чтобы создать точку восстановления системы вручную, откройте Панель управления и введите “восстановление системы” в поле поиска.
Нажмите на создать точку восстановления. В свойства системы будет открыто окно, как показано ниже
Нажмите на кнопку Создать. В системе защиты будет открыто поле, и вам будет предложено дать ей имя.
Я здесь выбрал имя – TWC. Нажмите на кнопку Создать и начнётся процесс создания точки который займёт меньше минуты.
После окончания вы увидите сообщение точка восстановления создана.
Один процесс будет завершен, вы увидите точку восстановления был успешно создан сообщении.
Нажмите на кнопку закрыть. Ваша точка восстановления системы с именем TWC теперь была создана и если вы захотите, в любое время в будущем, вы сможете вернуть компьютер к этой или любой другой точке восстановления системы.
— Регулярная проверка качества ссылок по более чем 100 показателям и ежедневный пересчет показателей качества проекта.
— Все известные форматы ссылок: арендные ссылки, вечные ссылки, публикации (упоминания, мнения, отзывы, статьи, пресс-релизы).
— SeoHammer покажет, где рост или падение, а также запросы, на которые нужно обратить внимание.
SeoHammer еще предоставляет технологию Буст, она ускоряет продвижение в десятки раз, а первые результаты появляются уже в течение первых 7 дней. Зарегистрироваться и Начать продвижение
Я знаю, что это достаточно длительный процесс, но если вы хотите, вы можете создать точку восстановления системы довольно быстро! Просто используйте бесплатные программы быстрого восстановления Maker для создания точки восстановления в один клик! Быстрое восстановление отлично создаёт точки в один клик в Windows 10/8 и Windows 7.
Восстановление Windows с помощью восстановления системы компьютера
Если что-то пойдет не так в любой момент времени, вы захотите восстановить ваш ПК с Windows, обратно до “хорошей” точки, вы сможете сделать это следующим образом. В окне свойства системы нажмите кнопку восстановление системы.
Кроме того, вы можете открыть в поле выполнить введите rstrui.ехе и нажмите Enter, чтобы открыть “восстановление системы”.
Восстановление системы откроется.
Нажмите на кнопку Далее.
Выберите точку восстановления, к которой вы хотите восстановить компьютер и нажмите кнопку Далее.
Проверьте данные и подтвердите их. Нажмите на кнопку Готово.
Вам будет предложено подтвердить это действие. Нажмите Кнопку “Да”. После этого начнется процесс.
Окно открывает соответствующие файлы и подготовит ваш компьютер, чтобы быть восстановленным. Затем он будет перезагружен. При перезагрузке, вы увидите следующее сообщение, подтверждающее, что ваш компьютер был успешно восстановлен.
Если по какой-то причине компьютер не может успешно восстановиться, вы можете увидеть этот сообщение “восстановление системы” не работает. Вы можете это увидеть это, если вы обнаружили, что точки восстановления системы удаляются или пропадают.
Отмена восстановления системы
Если вам не нравятся изменения, сделанные после того, как вы восстановили свой компьютер, вы можете отменить все эти изменения. Для этого откройте “восстановление системы” > нажмите кнопку отменить восстановление системы > далее > сделайте свой выбор и нажмите кнопку Готово.
Поиск затрагиваемых программ
Нажав на поиск затрагиваемых программ ссылке, перечислю вам программ и файлов, которые могут быть затронуты, если вы восстановить компьютер с помощью средства восстановления системы или если вам отменить восстановление системы.
Если вы хотите управлять вашими точками восстановления системы и настроить их параметры, вы можете скачать и установить бесплатные программы восстановления системы System Restore Manager. Используя эту утилиту, вы даже сможете выбрать диск и изменить максимальный объем дискового пространства для использования места под восстановление системы, изменить интервал создания точек восстановления системы, изменить точку восстановления системы, и многое другое!
— Разгрузит мастера, специалиста или компанию;
— Позволит гибко управлять расписанием и загрузкой;
— Разошлет оповещения о новых услугах или акциях;
— Позволит принять оплату на карту/кошелек/счет;
— Позволит записываться на групповые и персональные посещения;
— Поможет получить от клиента отзывы о визите к вам;
— Включает в себя сервис чаевых.
Для новых пользователей первый месяц бесплатно. Зарегистрироваться в сервисе
 Компьютеры и Интернет
Компьютеры и Интернет