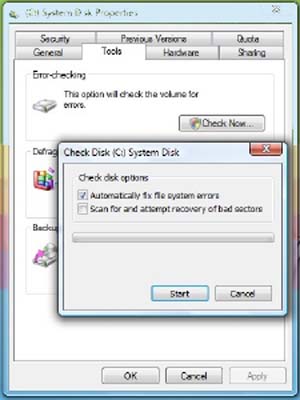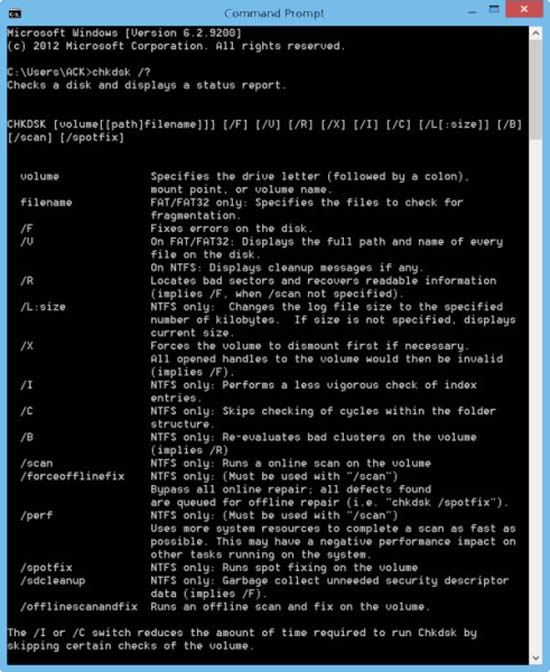Проверка диска или chkdsk.exe это встроенная утилита Windows, которая используется для проверки диска на ошибки и ошибки файловой системы. Если вы сталкиваетесь с проблемами, начиная от голубых экранов до невозможности открыть или сохранить файлы или папки, можно запустить проверку диска с помощью этой утилиты. Всякий раз, когда нужно обнаружить и исправить системные файлы или если диск повреждён, то запустите встроенный в Windows инструмент проверки диска.
Утилита проверки диска или ChkDsk.exe проверяет систему на наличие ошибок, на наличие плохих секторов, потерянных кластеров, и так далее. Проверка диска может работать автоматически, в случае резкой остановки или, если она находит в файловой системе проблемы.
Можно сказать, что есть “две версии” этой утилиты в Windows 10/8/7. Одной из них является базовый вариант, который большинство из нас используют и другой вариант версия командной строки, которая имеет больше набор опций. Базовая версия утилиты проверки диска может осуществляться следующим образом : Откройте Мой компьютер > щёлкните правой кнопкой мыши на диске > свойства > вкладка сервис > проверить сейчас. Здесь у вас есть опции, чтобы автоматически исправить Системные ошибки и проверять и восстанавливать поврежденные сектора.
Возможно, вам придется запланировать проверку chkdsk при перезагрузке, если диск, который нужно проверить, используется.
Проверка диска через командную строку
Также есть версия проверки диска для командной строки chkdsk, которая помимо всего, также предлагает вам несколько вариантов, позволяя настроить регулярную проверку диска с помощью планировщика задач.
Чтобы использовать командную строку для проверки диска, откройте командную строку, используя вариант ‘запуск от имени администратора’. Введите в командной строке команду chkdsk. Это позволит запустить chkdsk в режиме только для чтения и отображения состояния текущего диска.
Наберите команду chkdsk /? и нажмите “ввод” – это даст вам все параметры или переключатели.
Чтобы получить отчет, скажем, для диска С , используйте команду chkdsk с: .
Вы также можете использовать следующие параметры в конце команды чтобы специализировать свою деятельность.
— Регулярная проверка качества ссылок по более чем 100 показателям и ежедневный пересчет показателей качества проекта.
— Все известные форматы ссылок: арендные ссылки, вечные ссылки, публикации (упоминания, мнения, отзывы, статьи, пресс-релизы).
— SeoHammer покажет, где рост или падение, а также запросы, на которые нужно обратить внимание.
SeoHammer еще предоставляет технологию Буст, она ускоряет продвижение в десятки раз, а первые результаты появляются уже в течение первых 7 дней. Зарегистрироваться и Начать продвижение
Ниже приведены допустимые параметры для FAT32 /NTFS томов.
ключ /f исправляет обнаруженные ошибки.
/r определяет поврежденные сектора и делает попытку восстановления информации.
/v отображает список всех файлов в каждом каталоге, на FAT32. На NTFS отображает сообщения очистки.
Ниже приведены допустимые параметры только для файловой системы NTFS.
/с пропускает проверку циклов внутри структуры папок.
/I выполняет простую проверку индекса записи.
/x делает проверку всех открытых дескрипторов файлов. Этого следует избегать в настольных версиях Windows, из-за возможности потери данных.
/l[:size]: изменение размера файла, который записывается в NTFS транзакции. Этот вариант также, как и выше, предназначен только для администраторов сервера.
Обратите внимание, что при загрузке в среду восстановления Windows, могут быть доступны только два выключателя.
/p он выполняет полную проверку текущего диска
/r этот параметр выполняет ремонт возможных повреждений на диске.
Следующие параметры для работы в системе Windows 10, Windows 8 и только на NTFS томах :
/scan запуск сканирования
/forceofflinefix обход и ремонт дефектов для автономного ремонта. Должен быть использован совместно с /scan.
/per выполнять сканирование как можно быстрее.
/spotfix выполнять точечный ремонт в автономном режиме.
/offlinescanandfix работать в автономном режиме сканирования и выполнять исправления.
/sdcclean очистка от мусора.
Эти параметры поддерживаются в Windows 10 на FAT/FAT32/exFAT, но только для объемов:
/freeorphanedchains освободить все потерянные цепочки кластеров
/markclean маркировка чистого объема, если не обнаружено повреждений.
Отменить проверку chkdsk сканирования
Чтобы отменить запланированную проверку, в командной строке введите
команда chkntfs /x d:
и нажмите Enter. Здесь d – это буква диска.
Пользователи Windows 10/8 могли заметить, что проверка на ошибки диска немного отличается от предыдущих версий Windows. Прочитайте этот пост, поиск ошибок на диске в Windows 10/8, чтобы узнать больше.
 Компьютеры и Интернет
Компьютеры и Интернет