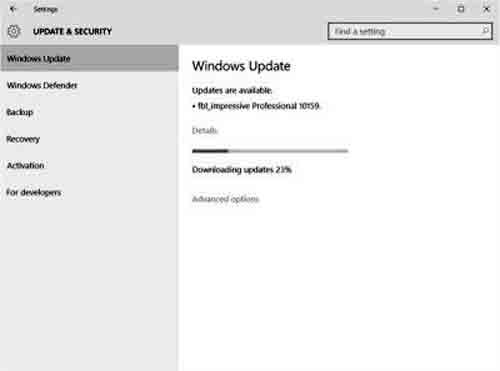За все мои годы работы с компьютерами, я столкнулся с несколькими проблемами, касающимися обновлений на устройствах с ОС Windows. Распространенная проблема, с которой я сталкиваюсь регулярно, заключается в том, что после начальной перезагрузки обновления зависали. Windows будет отображать проценты, например 0%, 100% или любую цифру между ними, и, казалось бы, не сдвинуть это число или завершить процесс обновления.
Общие сообщения, которые вы можете получить:
- Настройка обновления для Windows 10 – 0% завершено. Не выключай компьютер.
- Ошибка настройки обновлений Windows. Возврат изменений. Не выключай компьютер.
Хотя у меня никогда не было часа ожидания, как у других, я не раз спрашивал себя, идет ли вообще обновление?
Поскольку недавно я снова столкнулся с этой проблемой, когда обновил одно устройство Windows 10 до новой версии Windows 10, я подумал, что было бы неплохо дать некоторые рекомендации о том, как справиться с этой ситуацией.
Если вы не испытываете такую ситуацию прямо сейчас, вы можете подготовиться к проблеме и другим проблемам, с которыми вы можете столкнуться при обновлении Windows 10.
Вот что вы можете сделать, когда процесс установки обновления на вашем устройстве Windows, как представляется, застрял.
Перед установкой обновлений, наиболее важным шагом является создание резервной копии ОС. ОС Windows поставляется с собственными опциями восстановления, но применение этих опций может потерпеть неудачу, и если система это сделает, вас может затянуть длительный ремонт или переустановка Windows, если у вас под рукой есть установочный носитель.
Резервное копирование решает эту проблему сразу же, так как вы можете восстановить исходное состояние системы до попытки установки обновлений. Убедитесь, что у вас есть загрузочный носитель, который загружает программное обеспечение для резервного копирования, если Windows больше не загружается.
Также важны дата и время установки обновлений. Обычно не рекомендуется запускать обновления в начале рабочего дня или когда вам необходимо использовать компьютер для выполнения важных задач.
Лучше всего устанавливать обновления в те моменты, когда доступ к устройству не нужен, например, вечером или в выходные. Таким образом, если установка занимает много времени, вы можете быть менее обеспокоены и более расслаблены.
— Регулярная проверка качества ссылок по более чем 100 показателям и ежедневный пересчет показателей качества проекта.
— Все известные форматы ссылок: арендные ссылки, вечные ссылки, публикации (упоминания, мнения, отзывы, статьи, пресс-релизы).
— SeoHammer покажет, где рост или падение, а также запросы, на которые нужно обратить внимание.
SeoHammer еще предоставляет технологию Буст, она ускоряет продвижение в десятки раз, а первые результаты появляются уже в течение первых 7 дней. Зарегистрироваться и Начать продвижение
И последнее, но не менее важное: перед установкой обновлений рекомендуется проверить список известных проблем. Не все потенциальные проблемы перечислены Microsoft, но вы можете найти перечисленные проблемы, которые относятся к вашему устройству, например, его аппаратное или программное обеспечение.
Анализ застрявших обновлений Windows
Если установка обновления занимает много времени, вы можете задаться вопросом, зависло ли оно; у вас может сложиться впечатление, что процентное значение не движется, например, кажется, застрял на определенном значении, или если обновление занимает очень много времени для завершения.
Вы можете сначала проверить активность жесткого диска. Не все ПК или ноутбуки показывают активность жесткого диска, но если ваш, например, мигая, вы можете определить, используется ли жесткий диск. Если он используется, есть вероятность, что обновление все еще в процессе.
Иногда вы можете услышать, используется ли жесткий диск; это не будет работать с устройствами хранения SSD, но может работать с дисководами на основе дисков. Точно так же вы можете увидеть или услышать, используется ли процессор.
Подождать или перезагрузить?
Вам необходимо выяснить, лучше ли подождать или перезагрузить систему. Если вы решите, что обновление застряло, возможно, вы захотите перезагрузиться, чтобы, надеюсь, начать процесс восстановления. В противном случае вы можете подождать и посмотреть, продолжится ли установка обновления.
Если вы перезагрузитесь, вы можете увидеть сообщение о том, что Windows вернулась в предыдущее состояние. Обратите внимание, что это также может занять некоторое время, и здесь вы можете столкнуться с застрявшими проблемами.
Обычно, однако, вы получите восстановленную систему. Если вам не повезло, Windows может войти в цикл, который вы больше не сможете выбраться. В этом случае необходимо использовать резервную копию, восстановление системы или другие средства восстановления предыдущего состояния Windows. Перезагрузка также может привести к продолжению установки обновления, но нет никакой гарантии, что в таком случае оно не застрянет снова.
Общий совет
- Убедитесь, что вы создаете резервные копии перед установкой обновлений в Windows.
- Ожидание обычно лучше, чем перезагрузка или выключение компьютера, если обновление застряло; если вы не ждали уже долгое время, скажем, один или два часа, и, кажется, ничего не произошло (без видимой активности компьютера).
- Если вам удастся загрузить предыдущее состояние, например, после восстановления резервной копии вы можете проверить систему, прежде чем повторно запускать обновление. Варианты, которые вы можете рассмотреть, включают:
- Проверка свободного места на диске. Если их мало, обновления могут занять намного больше времени.
- Проверка известных проблем или интернет-сайтов для потенциальных сообщений о проблеме, с которой вы столкнулись.
- Удаление программного обеспечения, которое вам не требуется и которое может помешать обновлению, например, антивирусная программа.
Теперь вы знаете: как вы можете справиться с, казалось бы, застрявшими обновлениями Windows?
 Компьютеры и Интернет
Компьютеры и Интернет