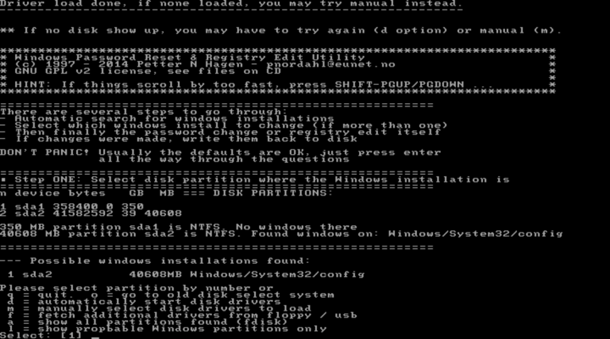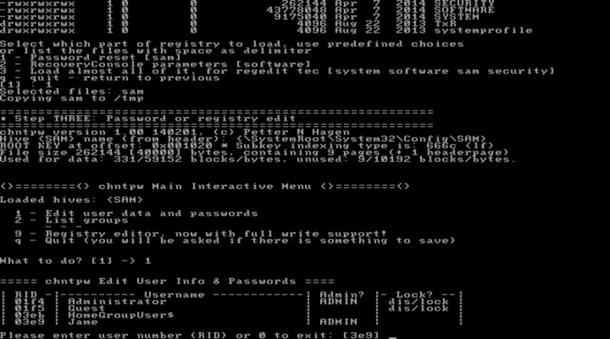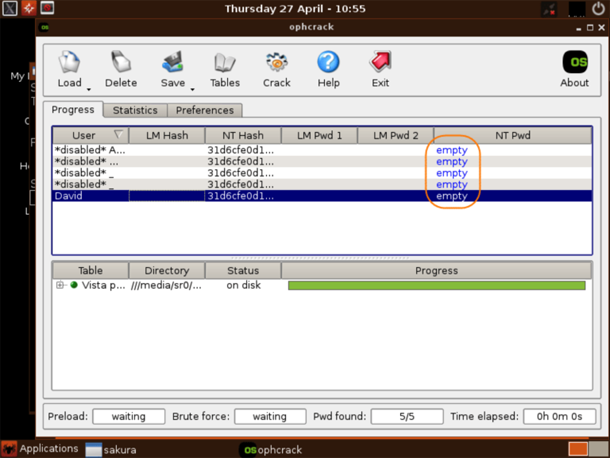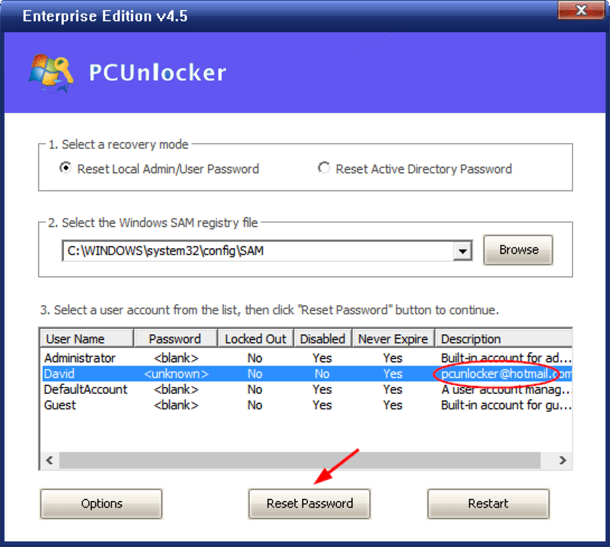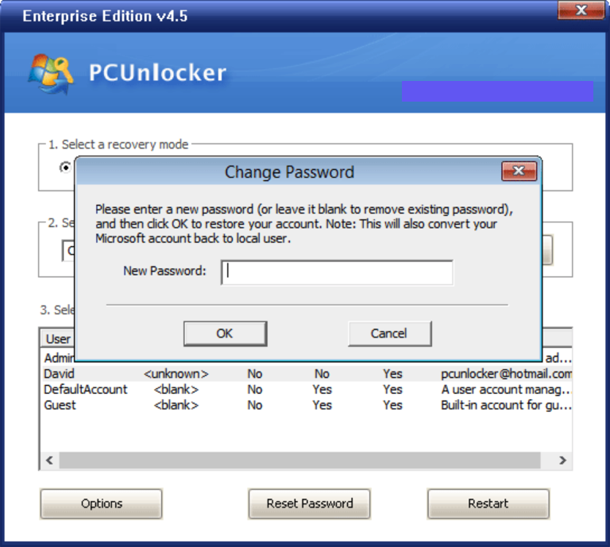Что делать, если я забыл или потерял пароль администратора в Windows? Это практически самый распространенный вопрос пользователей ПК, которые они могут задать. Если Вы не хотите, сохранять файлы и приложения на вашем компьютере, вы можете отформатировать ваш жесткий диск и сделать чистую установку системы. Но это не всегда так бывает. Я собрал список из 3 лучших инструментов, которые помогут вам легко восстановить/сбросить потерянные пароли в Windows 10/8/7.
Вариант 1: Программа – Offline NT Password & Registry Editor
Программа Offline NT Password & Registry Editor работает в автономном режиме и может сбросить пароль, а также это программа может редактировать реестр – это одно из самых популярных программных обеспечений для редактирования паролей Windows. Оно доступно уже около двух десятилетий. Это программное обеспечение прекрасно работает на Windows 10/8/7. Но после того, как Microsoft усилило некоторые аспекты безопасности в Windows 10 после её обновления, эта программа может не работать.
Этот инструмент ориентирован на продвинутых пользователей, поскольку он использует среду командной строки, и обычным пользователям, вероятно, будет трудно его понять. Выполните следующие действия, чтобы использовать программу Offline NT Password & Registry Editor, чтобы сбросить забытый пароль в Windows:
- Скачайте образ компакт-диска Offline NT Password & Registry Editor, и запишите его на диск.
- Измените последовательность загрузки в BIOS и настройте ваш компьютер для загрузки с компакт-диска.
3. Программа будет выводить список из всех установок Windows которые она найдёт на вашем жёстком диске.
4. Введите номер вашей заблокированной установки Windows и нажмите Enter. В следующем окне введите 1 и нажмите Enter для загрузки куста реестра Sam для редактирования.
5. Введите 1, чтобы выбрать вариант “сброс пароля [Sam]”.
6. Введите 1, чтобы выбрать вариант “редактировать пользовательские данные и пароли” .
7. Далее, введите избавление от заблокированных пользователей Windows и нажмите Enter.
8. Введите 1, чтобы выбрать вариант “чистый (пустой) пароль пользователя”.
9. Теперь вы успешно удалили пароль для входа. Нажмите клавишу Q, чтобы выйти, а затем введите Y, чтобы сохранить сделанные исправления в вашем реестре!
Вариант 2: Образ
Образ – это ещё один популярный инструмент восстановления пароля Windows на основе компакт-диска Linux. В отличие от других инструментов сброса пароля, он использует радужные таблицы для взлома паролей Windows от NT/LM-хэши в файле Sam, вместо того, чтобы сбросить пароль. Так что если Вы не потеряете efs-шифрованные файлы на вашем компьютере, образ является хорошим выбором.
— Регулярная проверка качества ссылок по более чем 100 показателям и ежедневный пересчет показателей качества проекта.
— Все известные форматы ссылок: арендные ссылки, вечные ссылки, публикации (упоминания, мнения, отзывы, статьи, пресс-релизы).
— SeoHammer покажет, где рост или падение, а также запросы, на которые нужно обратить внимание.
SeoHammer еще предоставляет технологию Буст, она ускоряет продвижение в десятки раз, а первые результаты появляются уже в течение первых 7 дней. Зарегистрироваться и Начать продвижение
Вот как можно использовать образ для восстановления утерянных или забытых паролей Windows:
- Скачать LiveCD образ и записать его на CD.
- Загрузите компьютер с компакт-диска. На первом экране Вас будут просить, чтобы Вы выбрали графический режим. Просто выберите эту опцию и нажмите Enter.
- Вы увидите интерфейс настольного компьютера и образ подключит ваш жесткий диск и попытается взломать пароль Windows. Это может занять некоторое время, и образ покажет вам пароль в столбце NT Pwd.
4. Запишите пароль для учетной записи Windows, перезагрузите компьютер и войдите в Windows, используя пароль, который вы только что получили.
Вариант 3: PCUnlocker
PCUnlocker – это комплексный инструмент, который может сбросить забытый пароль Windows для учетной записи домена Майкрософт, обход блокировки входа в Windows и проверку подлинности, поможет разблокировать заблокированный/испорченный/просроченный аккаунт, поможет изменить стандартную учетную запись администратора и т. д. Это очень удобный инструмент для новичков, чтобы восстановить доступ к защищённым паролем компьютерам, и я всегда держу его под рукой на случай чрезвычайной ситуации.
PCUnlocker поставляется в виде загрузочного образа, который поддерживает как устаревшие так и новые загрузчики UEFI. Выполните следующие действия, чтобы использовать PCUnlocker для того чтобы восстановить потерянный пароль Windows 10/8/7/:
- Первое, что вам нужно сделать, это создать PCUnlocker на USB (или CD) с другого компьютера к которому у вас есть доступ. Скачать PCUnlocker ISO-образ и записать его на USB флэш-диск (или CD) с помощью программы ISO2Disc.
2. Далее, вам нужно загрузить заблокированный компьютер с флешки. Чтобы сделать это, вы должны убедиться, что ваш компьютер с BIOS или UEFI настроен на загрузку с USB (или CD), а не с жёсткого диска.
3. После того, как инструмент PCUnlocker загрузится с USB (или CD), в нём будут перечислены все учетные записи Windows. Просто выберите одну из ваших учетных записей и нажмите на кнопку сбросить пароль.
4. Вы увидите маленькое диалоговое окно, предлагающее Вам установить новый пароль для выбранной учетной записи. Введите новый пароль и нажмите кнопку ОК.
Теперь вы успешно сбросили потерянный пароль Windows. Отключите кабель USB и перезагрузите компьютер, затем вы можете войти в Windows с новым паролем!
Заключение
Независимо от того, почему вы хотите восстановить или сбросить пароль Windows, есть много разных способов сделать это. Надеемся, что вы можете использовать один из лучших инструментов, чтобы восстановить доступ к вашему компьютеру без потери каких-либо файлов.
 Компьютеры и Интернет
Компьютеры и Интернет