Часто пользователи не в состоянии запомнить пароли – от электронной почты или на различных сайтах, которые требуют от нас ввода пароля, чтобы открыть аккаунт, и конечно же, беспроводной доступ в Интернет. Если вы каким либо образом всё таки умудрились забыть пароль для своей Wi-Fi сети, то это не проблема, так как вы сможете открыть его, или сохранить на устройство. Но когда он больше не связан с вашим Wi-Fi, и , когда вы захотите подключить его снова, то значит ты попал в переделку.
Есть несколько простых способов, с помощью которых можно просматривать Wi-Fi пароли, которые были сохранены – даже если больше никто не подключен к этой сети. Эта статья делится на две части – одна, которая объясняет, как можно выполнить просмотр сохранённого пароля для работы в сети к которой вы подключились в данное время, а другая часть рассказывает про просмотр паролей сети, к которой вы когда-либо были подключены, но больше с ней не связаны. Читатель должен помнить, что хотя всё это применительно на компьютерах с ОС Windows 10, она также работает в ОС Windows 8.1, 8 и 7.
Просмотр сохранённого пароля для Wi-Fi-сети, к которой Вы подключены в данное время
Это довольно простой процесс. Ниже приведены шаги, посвящённые просмотру пароля:
Во-первых, вы должны иметь права администратора на этом устройстве, а также вы должны подключиться к сети, для которой вы хотите узнать забытый пароль.
Далее, вам необходимо перейти на Панель задач и сделать щёлчок правой кнопкой мыши на иконку Wi-Fi Интернет.
![]()
Появится меню, в нём вам нужно выбрать открыть Центр управления сетями.
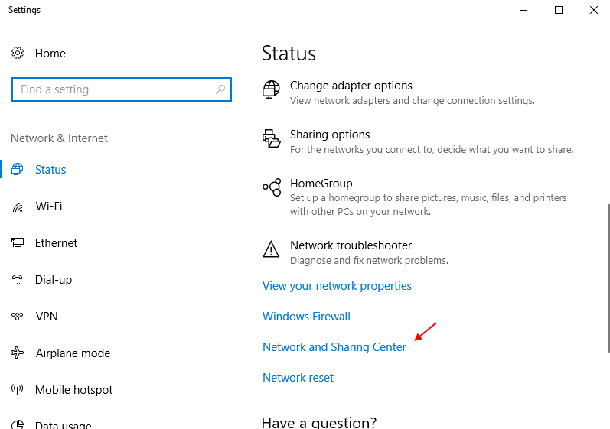
В окне, которое откроется, вы увидите ваше активное Wi-Fi соединение, перечисленные в разделе Просмотр активных сетей.
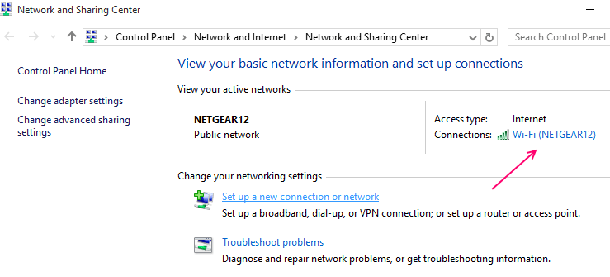
Выберите нужную Wi-Fi-сеть, к которой вы подключились в данное время, и в окне статус Wi-Fi-сети, Вам будет нужно просто нажать на кнопку Свойства беспроводной сети.
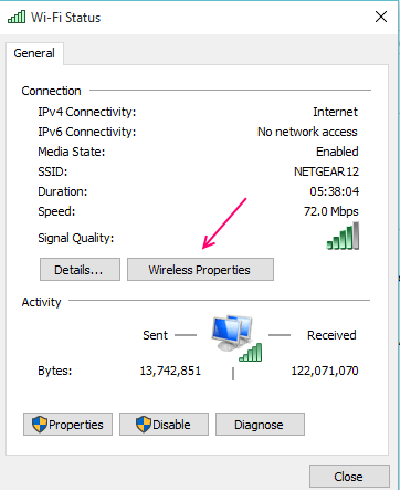
Будут отображаться Свойства беспроводной сети к которой вы подключены в настоящий момент; в окне выберите вкладку Безопасность.
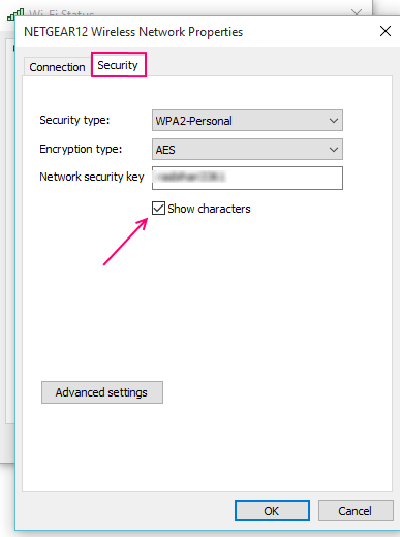
Будут показаны три коробки: Тип безопасности, Тип шифрования и Ключ безопасности сети.
Последняя коробка ваш Wi-Fi пароль. Если флажок “Отображать вводимые знаки” установлен, то будут отображаться цифры или буквы пароля. Если нет, то просто поставьте галочку.
— Регулярная проверка качества ссылок по более чем 100 показателям и ежедневный пересчет показателей качества проекта.
— Все известные форматы ссылок: арендные ссылки, вечные ссылки, публикации (упоминания, мнения, отзывы, статьи, пресс-релизы).
— SeoHammer покажет, где рост или падение, а также запросы, на которые нужно обратить внимание.
SeoHammer еще предоставляет технологию Буст, она ускоряет продвижение в десятки раз, а первые результаты появляются уже в течение первых 7 дней. Зарегистрироваться и Начать продвижение
Будьте осторожны, чтобы не изменить свойства сети, так как это может создать проблемы при попытке подключиться к сети позже.
Просмотр Wi-Fi пароля для Wi-Fi-сети к которой Вы больше не подключены
Эта часть посвящена просмотру пароля для сетей, к которым вы когда-то обращались, но для них больше нет пароля или вы его забыли. Для этого Вам нужно использовать командную строку. Это может показаться более сложным, но это всего лишь вопрос ввода пары команд:
Перейдите к командной строке (Администратор) через кнопку Пуск. В окне, которое открывается, введите тип первой команды:
netsh wlan show profile name=”Profile-Name” key=clear
Замените “имя профиля-profile name” на имя вашей сети Wi-Fi.
Примечание: кавычки не являются обязательными.
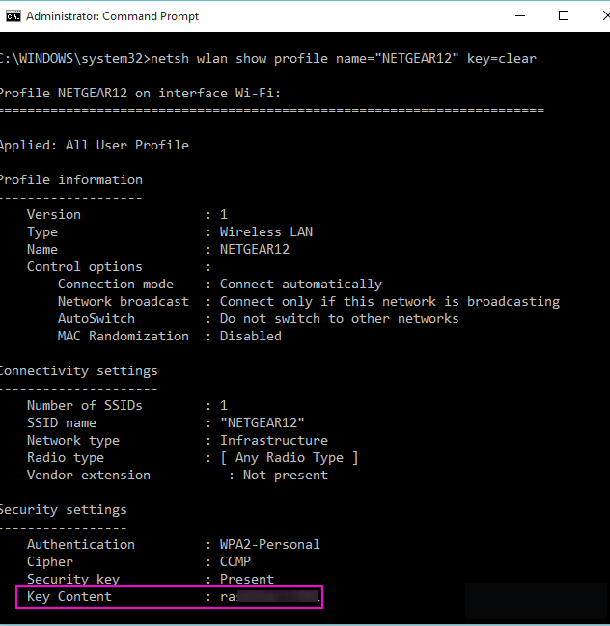
В результате, в разделе параметры безопасности отображается “Ключевой контент” который будет иметь пароль для данной сети Wi-Fi.
Что делать, если Вы забыли имя SSID и пароль
Хотя этот метод относится к данной беспроводной сети, вы можете захотеть увидеть пароли для всех Wi-Fi сетей с которыми вы были связаны в прошлом. В этом случае используйте команду:
netsh wlan show profile
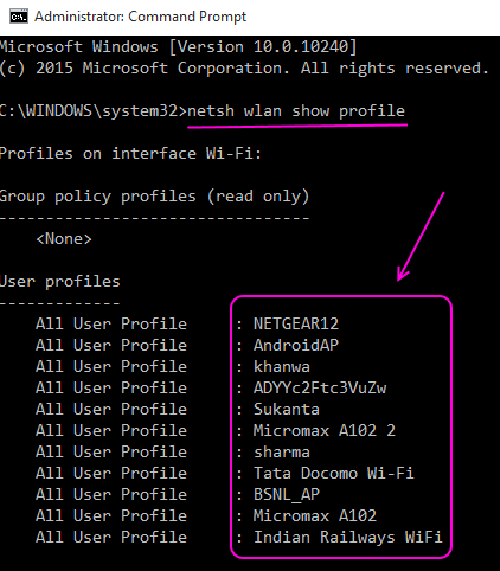
Эта команда даст огромный выход десяток строк с именами сети к которым вы были подключены в прошлом, так что вам придется проверить только фактическое имя сети, для которой вы хотите увидеть пароль.
Если вы хотите посмотреть только пароль, который является ключом контента, а не дополнительные детали, то его можно узнать с помощью команды вот таким образом:
netsh wlan show profile “Profile Name” key=clear | findstr Key
Просто замените “имя профиля-Profile Name”, как упоминалось выше, на имя нужной Вам сети. Этот фильтр будет показывать результат и покажет вам только пароль.
Заключение
Выше приведены два лучших способа как узнать пароль подключенной WiFi-сети. Оба способа показывают вам пароль WiFi. Если никто не попробует какой-либо другой способ. Оба способа простые и с их помощью легко проверить свой пароль WiFi в Windows 10. Но вы можете проверить и найти пароль не только в Windows 10, а также в любой версии Windows. Эти методы можно применять для проверки пароля WiFi. Не стесняйтесь поделиться своим опытом о том, как найти пароль WiFi в Windows 10. Если у вас возникли проблемы, то присоединяйтесь к нашей группе для получения немедленной помощи от специалистов.
 Компьютеры и Интернет
Компьютеры и Интернет






