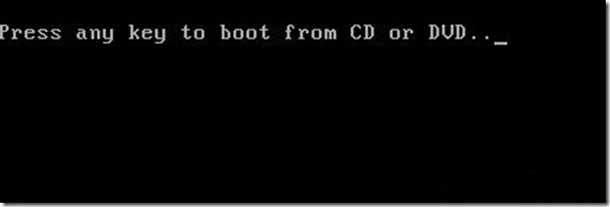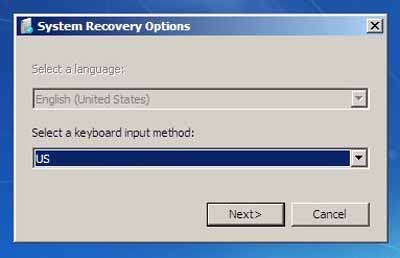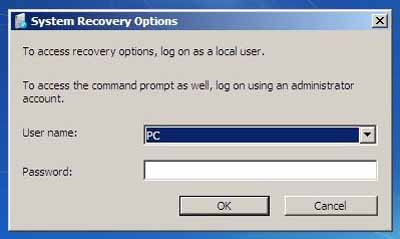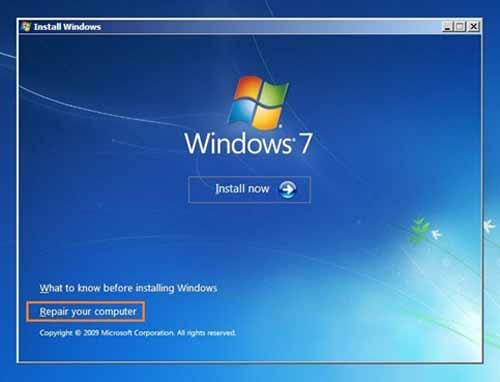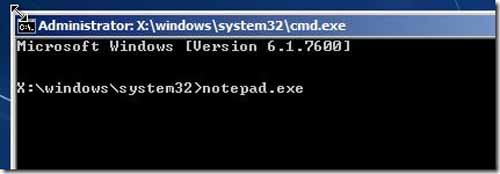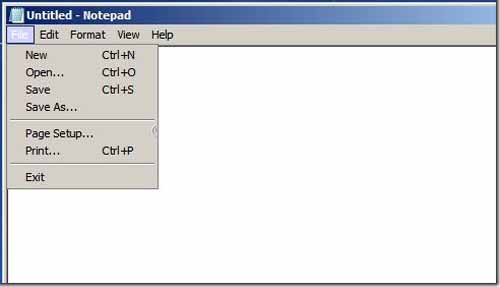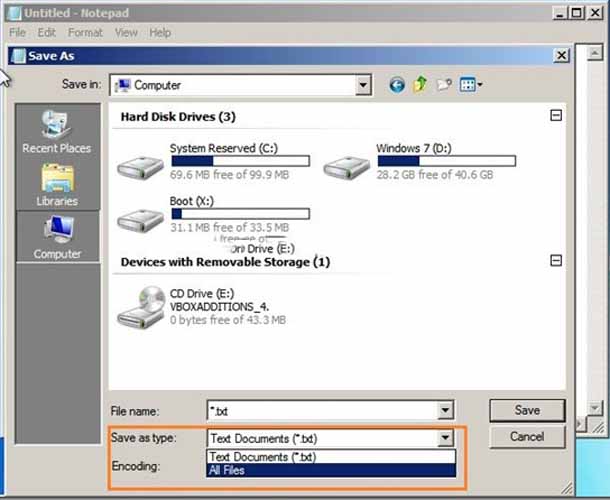Порой, при загрузке Windows мы можем столкнуться с проблемами, которые не дают нам загрузиться в ОС Windows 10/8/7. Конечно, чтобы исправить большинство проблем, связанных с автозагрузкой, можно воспользоваться средствами восстановления Windows, но есть такие ошибки, которые нельзя устранить посредством среды восстановления. Поэтому, если у вас есть проблемы загрузки на вашем ПК с Windows и Вы не смогли их исправить даже с использованием средства восстановления (см. как исправить проблемы загрузки с помощью загрузочного диска), вы сможете создать резервные копии всех ваших фотографий, документов, музыки и всех нужных вам данных.
Для резервного копирования есть передовые методы, а также и программное обеспечение, но не всем удобно использовать инструменты командной строки, также как и платные программы. Итак, в этой статье, мы покажем вам отличный способ как выполнить резервное копирование данных с вашего ПК с ОС Windows и других накопителей на USB-диск, если вы не смогли выполнить загрузку в Windows.
Резервное копирование данных без загрузки в Windows 10/8/7
Примечание: в этой статье-руководстве, мы воспользовались скриншотами Windows 7, но руководство работает для Windows 8, а также Windows 10. Процедура является практически одинаковой для всех версий Windows.
Шаг 1: первое, что вы должны сделать – это включить ваш ПК, во время запуска системы вам нажмите клавишу F8, а затем выберите пункт устранение неполадок компьютера в разделе параметры дополнительные варианты загрузки, чтобы загрузиться в среду восстановления. Если в разделе Дополнительные параметры загрузки Вы не смогли увидеть параметр ремонт компьютера, то вам потребуется использовать установочный носитель.
Или
Если выше описанный метод не работает, установите вашу Windows установочный DVD-диск в привод оптических дисков или вставьте загрузочный USB, и затем перезагрузите компьютер. Внесите необходимые изменения в биос, чтобы сделать загрузку ПК с CD/DVD-дисков. Вы можете также использовать ОС Windows в качестве носителя с USB. Этот метод идеально подходит для Windows 10 и Windows 8,так как клавишу F8, в основном не работает на Windows 10 и Windows 8 ПК.
Шаг 2: если у вас не получается по каким либо причинам выполнить загрузку с DVD или USB, то вы можете пропустить этот шаг. Когда будет предложено это сделать, просто нажмите на любую клавишу. Когда вы нажимаете на клавишу, Windows начинает загрузку файлов с DVD-диска, вы увидите сообщение “Windows загружает файлы”.
— Регулярная проверка качества ссылок по более чем 100 показателям и ежедневный пересчет показателей качества проекта.
— Все известные форматы ссылок: арендные ссылки, вечные ссылки, публикации (упоминания, мнения, отзывы, статьи, пресс-релизы).
— SeoHammer покажет, где рост или падение, а также запросы, на которые нужно обратить внимание.
SeoHammer еще предоставляет технологию Буст, она ускоряет продвижение в десятки раз, а первые результаты появляются уже в течение первых 7 дней. Зарегистрироваться и Начать продвижение
Шаг 3: как только вы увидите экран Установка Windows, вам нужно выбрать язык, раскладку клавиатуры, а затем нажать кнопку Далее.
У пользователей, которые воспользовались параметрами отремонтировать свой компьютер в разделе Дополнительные параметры загрузки появится следующий экран:
Выберите метод ввода клавиатуру и нажмите на кнопку Далее и введите пароль и перейдите к шагу 5.
Шаг 4: на следующем экране вы увидите кнопку установить сейчас. Не нажимайте эту кнопку установить сейчас, так чтобы это привело вас к следующему экрану. Выберите ремонт компьютера, расположены в нижнем левом углу, чтобы запустить систему восстановления. Параметры восстановления системы будет искать для установки Windows и её список. Выберите ОС, нажмите кнопку Далее, чтобы просмотреть доступные инструменты восстановления.
Шаг 5: На этом экране вы сможете увидеть все доступные параметры восстановления системы.
Шаг 6: нажмите кнопку на командную строку. Нет, для резервного копирования данных мы не будем использовать командную строку, мы просто используем командную строку для запуска приложения с GUI, так чтобы мы смогли легко переместить или выполнить резервное копирование файлов с привычным пользовательским интерфейсом.
Чтобы запустить наше любимое приложение блокнот, в командной строке вам нужно ввести Notepad.exe и нажать клавишу Ввод. После запуска программы, нажмите – Файл > Сохранить как (также можно использовать и клавиши Ctrl + S) для запуска диалогового окна Сохранить как.
Шаг 7: диалоговое окно Сохранить как то это, что мы хотели сделать, так как отсюда без проблем можно легко просмотреть все диски и папки. Нажмите на значок “Компьютер” в левой панели и перейдите на диск или папку, которую вы хотите сохранить, а затем скопировать файлы на USB-накопитель.
Пожалуйста, обратите внимание, когда вы просматриваете диск или папку, все файлы могут не отображаться в диалоговом окне Сохранить как, так как там отображаются только текстовые файлы. Для просмотра всех файлов, просто выделите тип все файлы в выпадающем меню Сохранить как. Также обратите внимание, что в контекстном меню функция “Отправить” может не работать. Возможно, вам придётся всё выполнить вручную, а именно скопировать и вставить нужные Вам файлы на USB-накопитель. Удачи!
— Разгрузит мастера, специалиста или компанию;
— Позволит гибко управлять расписанием и загрузкой;
— Разошлет оповещения о новых услугах или акциях;
— Позволит принять оплату на карту/кошелек/счет;
— Позволит записываться на групповые и персональные посещения;
— Поможет получить от клиента отзывы о визите к вам;
— Включает в себя сервис чаевых.
Для новых пользователей первый месяц бесплатно. Зарегистрироваться в сервисе
 Компьютеры и Интернет
Компьютеры и Интернет