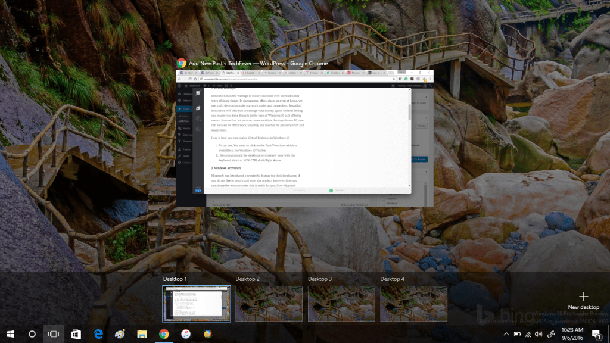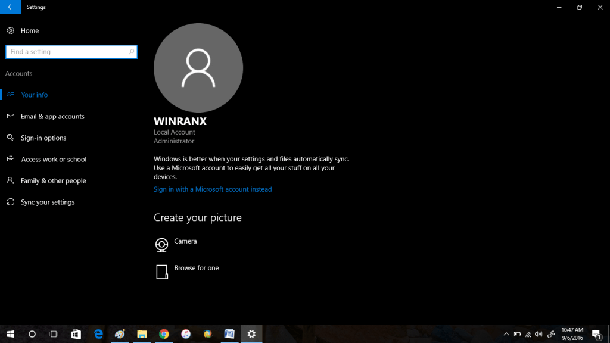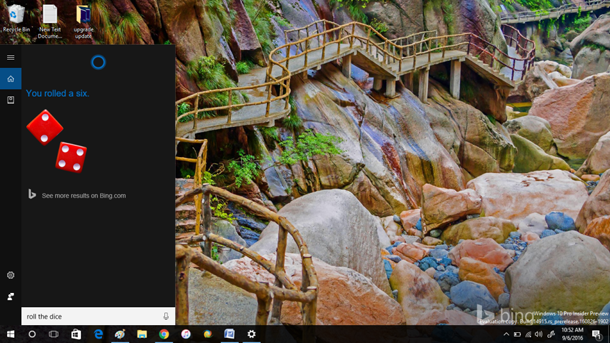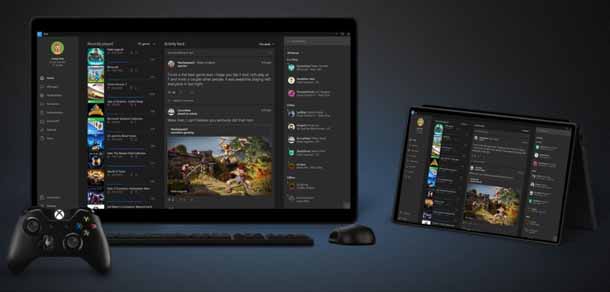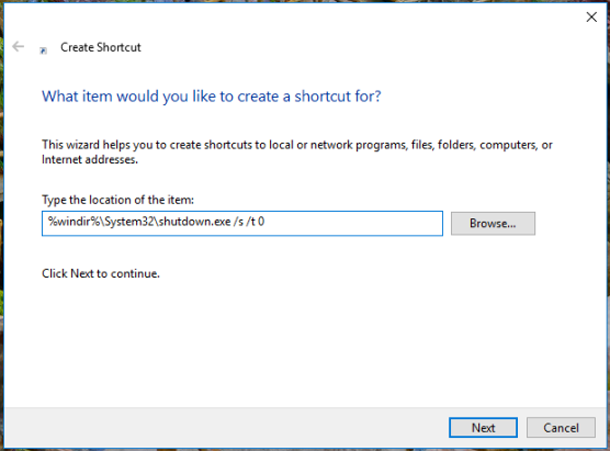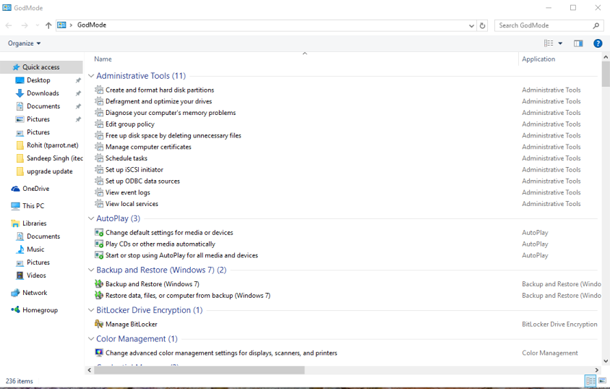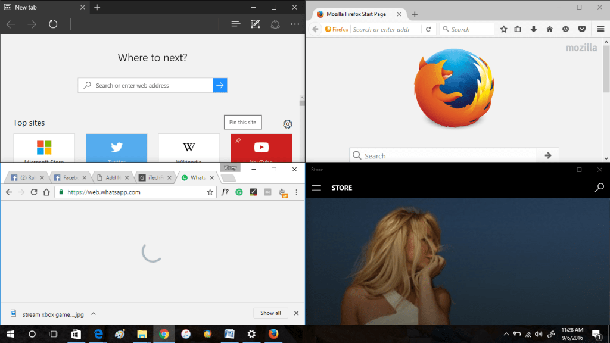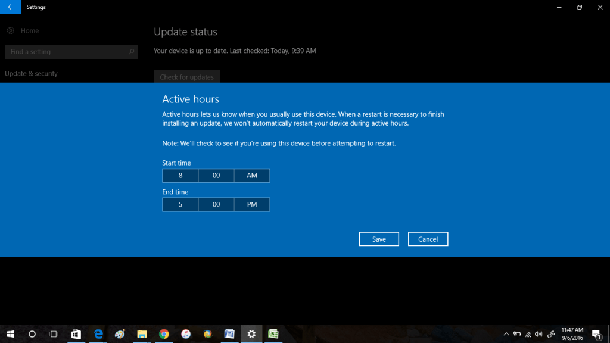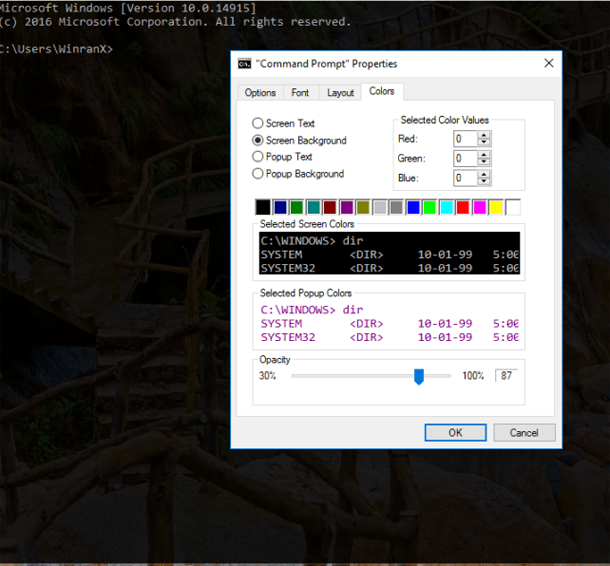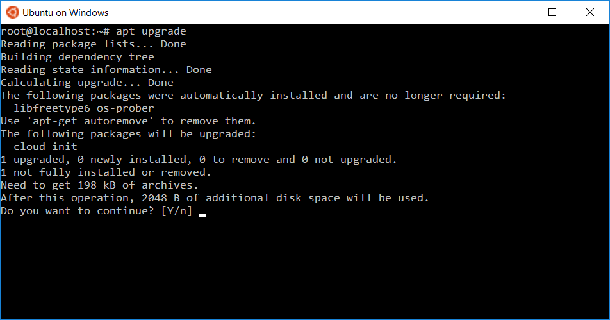Знаете ли вы, что Windows 10 является домом для многих скрытых возможностей? Если нет, то не упустите возможность прочитать эту статью до последней строки. В этой статье, вы найдёте некоторые из лучших и полезных скрытых функций в Windows 10. Прошли годы, и мы прошли большое расстояние в области операционной системы. Но, одна вещь всё же; привычка гиков, которые любят себя и плавают глубоко в океане полнофункциональной операционной системе. С выходом Windows 10 мы вступили в новую эпоху операционной системы. Если вы ещё не обновили свой ПК до Windows 10 или не изучили несколько скрытых возможностей, то этот пост будет в значительной степени помогать вам, потому что мы исследовали много интересных и полезных скрытых функций Windows 10, которые Microsoft скрывает от вас.
Эти особенности активизировали стандартную операционную систему на другой уровень. Держа это в уме, мы решили поделиться несколькими из них с вами.
10 лучших скрытых возможностей Windows 10
Так что без дальнейших задержек, давайте проверим скрытые функции Windows 10.
1. Виртуальные Рабочие столы
Инновации убивают потерю денег и времени на традиционные способы ведения дел. В автосалонах, офисах, магазине или даже дома, мы используем многофункциональный рабочий стол для того чтобы сделать нашу работу проще и удобнее. Красивая инновация поможет вам управлять вашими деньгами, пространством, не позволяя тратить своё время. Так же и в случае с Windows 10, она предоставляет пользователям функцию, которая позволяет создавать несколько рабочих столов на одном ПК, которые могут быть использованы для работы в офисе, а другой рабочий стол можно использовать для личных вещей и многого другого.
Вот как вы можете включить виртуальные рабочие столы в Windows 10
1. Чтобы попробовать включить виртуальные рабочие столы, Вам нужно нажать на значок кнопку “Просмотр задачи”, который доступен в Windows 10 с панели задач. Вы увидите опцию помеченную как “+ новый рабочий стол” в нижнем правом углу. Нажмите кнопку, чтобы запустить новый виртуальный рабочий стол.
2. Переключение между рабочими столами очень лёгко выполнить с клавиатуры сочетанием клавиш Win+Ctrl+стрелка влево/вправо стрелки.
2. Активация Windows
Microsoft предоставила замечательную функцию для своих лояльных пользователей. Если вам не нравится искать и вводить ключ продукта каждый раз, когда вы пытаетесь активировать Windows, то вы обязательно найдете эту функцию полезной.
— Регулярная проверка качества ссылок по более чем 100 показателям и ежедневный пересчет показателей качества проекта.
— Все известные форматы ссылок: арендные ссылки, вечные ссылки, публикации (упоминания, мнения, отзывы, статьи, пресс-релизы).
— SeoHammer покажет, где рост или падение, а также запросы, на которые нужно обратить внимание.
SeoHammer еще предоставляет технологию Буст, она ускоряет продвижение в десятки раз, а первые результаты появляются уже в течение первых 7 дней. Зарегистрироваться и Начать продвижение
Теперь Microsoft позволяет пользователям создавать учетную запись которая связывает ключ продукта или лицензию операционной системы Windows 10 с помощью учетной записи Майкрософт. Так что, теперь восстановление Windows после изменения аппаратных средств просто потребует учётную запись данных вместо ключа продукта.
Чтобы связать свой ключ продукта для Windows 10, выполните действия, указанные ниже:
Посетите страницу регистрации учетной записи Microsoft и нажмите кнопку Создать учетную запись. Если у вас уже есть учетная запись, то направляйтесь к шагу 4.
Логином будет ваш существующий Email адрес, введите пароль, который Вы можете легко запомнить.
Заполните форму, заполняя точно все детали и нажмите кнопку Создать учетную запись.
Чтобы получить ключ ОС Windows, который будет связан с учетной записью, вам нужно зайти в Настройки – обновление и безопасность – Активация и проверить, может он уже активирован? Если да, то перейдите к шагу 5.
Настройки -> Заходим Аккаунты -> Закладка Информация. На правой панели щелкните войти в систему с Microsoft, а не учетную запись. Зарегистрируйтесь, введя все детали. Это займет всего несколько секунд, чтобы связать свой ключ продукта Windows 10 с помощью учетной записи Майкрософт.
Примечание: после входа в систему с учетной записи Microsoft, Вы увидите только ключ, а не особенность, если вы только не используете локальную учетную запись.
Совет: если вы уже вошли в систему с помощью учетной записи Microsoft и ваша Windows активирована, то ваш ключ продукта уже связан с учетной записью Microsoft.
3. Игры в cortana
Если вы чувствуете, что вам стало скучно, вы должны попробовать это. Поверьте, это нововведение делает ваш ПК более интересным и интерактивным для вас.
Вы можете играть в видео игры на Кортана и она будет задавать вам вопросы относительно новых фильмов и у вас будет три подсказки, прежде чем она скажет вам правильный ответ.
Это не единственная игра, и у вас будет гораздо больше игр, чтобы играть с cortana, такие как ‘камень ножницы бумага’, ‘флип монета’, ‘рискнуть’ и многое другое. Чего же вы ждете, пойдите убейте скуку и весело проведите время!
4. Потоковый Xbox
Это одна из лучших скрытых возможностей Windows 10 и эта прекрасная функция для любителей игр для Xbox. Геймеры, которые имеют Xbox будут любить эту функцию, когда вы получите замечательную возможность играть в свои любимые игры в любом месте, потому что это лучшее место, чтобы насладиться им в любом месте. Теперь вы можете оставить свою гостиную, как только вы сможете подключить свой Xbox One с ПК с помощью беспроводного соединения. Оба устройства должны быть подключены к той же домашней сети.
— Разгрузит мастера, специалиста или компанию;
— Позволит гибко управлять расписанием и загрузкой;
— Разошлет оповещения о новых услугах или акциях;
— Позволит принять оплату на карту/кошелек/счет;
— Позволит записываться на групповые и персональные посещения;
— Поможет получить от клиента отзывы о визите к вам;
— Включает в себя сервис чаевых.
Для новых пользователей первый месяц бесплатно. Зарегистрироваться в сервисе
Это то, что вам нужно для использования потокового соединения Xbox для Windows 10.
В первую очередь, вам необходимо включить игру в потоковом режиме на Xbox. Для этого, зайдите в Настройки -> настройки и установите флажок разрешить потоковую передачу игр.
Откройте приложение Xbox на вашем рабочем столе Windows 10 или ноутбуке и нажмите на подключить кнопки на левой панели.
Здесь, из списка вам нужно выбрать свою консоль и нажать на подключение.
Подключите контроллер своей игровой консоли Xbox на Windows 10 для настольных компьютеров с помощью кабеля USB.
Нажмите на поток.
5. Умные остановки
Не каждый раз инновации средств путем предоставления необыкновенных функций реально могут помочь нам, но нововведения действительно означают, что мы можем сделать хорошее лучше, чем раньше. Windows 10 имеет функцию сделай сам, давая этой новой опции для выключения вашей системы.
1. Сделать правый клик на Рабочем столе -> создать -> ярлык и вставьте следующий код в окне ярлыка и нажмите на кнопку Далее:
%windir%\System32\SlideToShutDown.exe
2. Это позволит создать ярлык на рабочем столе. Дважды щелкните на значок и перетащите половину экрана до нижней части экрана. Благодаря этому ваша система будет быстро Выключаться.
6. Режим God Mode
Учёт нескольких параметров в одном месте, который позволяет облегчить поиск каждый раз в системе. Теперь вы можете создать папку с именем ‘GodMode’’ в любом месте на корневом диске. Специальный значок будет автоматически работать когда вы войдёте в него, он позволит вам создать красиво настраиваемую панель управления.
Чтобы создать режим GodMode вот что нужно сделать:
1. Нажимаете правой кнопкой мыши на рабочем столе и в контекстном меню выберите “Создать новую папку“
2. Теперь введите название папки GodMode.{ED7BA470-8E54-465E-825C-99712043E01C} и нажмите клавишу Enter.
3. Теперь вы увидите, что значок папки изменится на значок панели управления и при нажатии на него, вы увидите все настройки в одном месте.
Примечание: Вы можете переименовать папку, после успешной активации режима GodMode.
7. Несколько приложений на одном экране
Это можно назвать удивительной идеей работать на одном экране или на нескольких экранах. Благодарность за новые вещи зависит от того, каким образом вы привыкаете к такой функции. Чтобы воспользоваться этой функцией, нужно просто перетащить приложение, в верхний угол экрана, и он автоматически помещается в половину экрана, а другая может быть втянута в верхнем углу экрана, и вы сможете иметь два приложения на одном экране, которые потребляют на 50 процентов меньше места на рабочем столе.
В случае, если вы хотите добавить ещё четыре экрана, то вам нужно перетащить третье и четвертое приложения Windows на оставшиеся углы экрана. Теперь каждое приложение будет потреблять на 25% площади меньше рабочего стола Windows.
8. Расписание обновления для Windows
Так как мы движемся к поколению автоматического мира, в Windows 10 сама автоматически устанавливает обновления. Мы понимаем, что уведомления об обновлениях Windows действительно мешают и раздражают своими напоминаниями, чтобы вы установили обновления которые загружаются в фоновом режиме, пока вы делаете важную официальную работу или просматриваете кино.
Но есть настройка в Windows 10 с помощью которой можно запланировать установку обновления в то время, когда ваш компьютер простаивает, так что вы сможете сделать Вашу работу или наслаждаться фильмом. Вот как вы можете установить расписание обновлений Windows в Windows 10.
Запустите Приложение настройки -> обновление и безопасность -> центр обновления Windows. Здесь нажимаем на изменить активные часы и нажмите кнопку Сохранить.
9. Настройки командной строки
В Windows 10 компания Microsoft внесла изменения в командную строку при её обновлении с некоторыми прекрасными чертами. Если вы используете командную строку и отлично знаете, как выполнять команды, тогда вы сможете понять важность этих изменений.
Давайте обсудим изменения, которые вы сможете выполнять в обновленной командной строке в Windows 10.
Windows 10 даёт возможность использовать основные сочетания клавиш, такие как Ctrl+C (копировать) и Ctrl+V (вставить) и Ctrl+З (отменить).
Вы также можете выбрать текст команды, как вы делаете это в Microsoft Word и блокноте. В свойствах командной строки есть много вариантов, которые являются новыми и одними из самых полезных и скрытых особенностей является прозрачность. Вы можете установить прозрачность окна командной строки, как вы хотите.
Вот как это сделать, запустить командную строку -> правой кнопкой мыши на строке меню параметры, выберите свойства -> под цветной вкладкой, вы увидите опцию, чтобы установить непрозрачность. Установите её согласно Вашему желанию.
10. Bash на Ubuntu и на Windows 10
Microsoft решила сделать Windows 10 и Linux дружественными операционными системами и если вы являетесь разработчиком, то есть скрытая функция в Windows 10, которую вы будете любить, чтобы её использовать. Это Bash на Ubuntu.
В годовщину обновления Windows 10, Microsoft добавила известную командную строку в Linux и утилита названа Bash, изначально в Windows 10.
По умолчанию эта функция не включена, и вы должны добавить её вручную. Процесс добавления Bash в Windows 10 предполагает два шага:
Во-первых, нужно включить режим разработчика в Windows 10 в настройки приложения, а затем добавить последнюю подсистему Windows для Linux, которую Вы можете найти в компонентах Windows.
Это длительный процесс, так что вы можете проверить эту статью: как включить и работать с Ubuntu Bash в Windows 10.
А Вы уже знаете какие-либо из этих скрытых функции Windows 10? Может быть мы забыли упомянуть какую-либо полезную функцию? Дайте нам знать об этом в комментариях.
 Компьютеры и Интернет
Компьютеры и Интернет