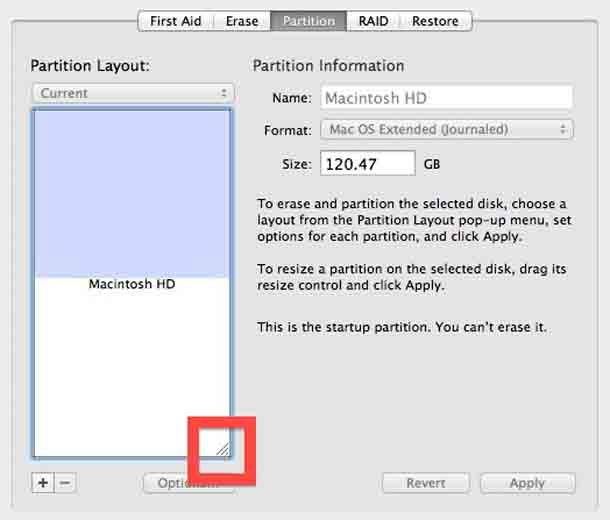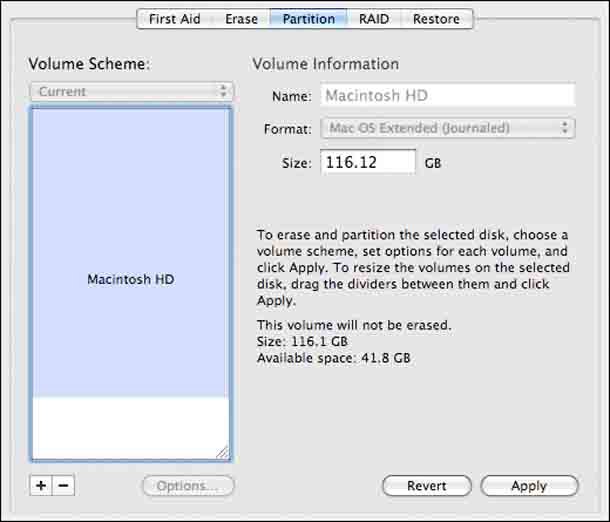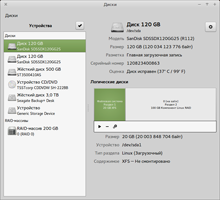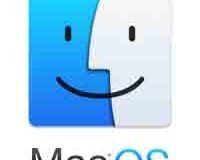Дисковая утилита – Disk Utility – в Mac OS X позволяет выполнять различные задачи управления дисками, включая создание и управление разделами. Но она не выполняет такие задачи, как увеличение загрузочного тома путём объединения свободного места на жестком диске. Фактически, Disk Utility не отображает свободное пространство, доступное или созданное после удаления тома. Кроме того, дисковая утилита не отображает свободное место на жёстком диске после создания необходимого количества томов. Disk Utility простая и легкая в использовании, обеспечивает приятный графический интерфейс, и, самое главное, она бесплатная. Disk Utility входит в состав Mac с OS X 10.5.x . Версия Disk Utility в комплекте с OS X 12.00 и более поздних версиях, есть несколько заметных новых функций, в частности, возможность добавлять, удалять и изменять размеры разделов жесткого диска без предварительного стирания жесткого диска. Если вам нужно немного больше разделов, или вы хотели бы разделить раздел на несколько разделов, вы можете сделать это с помощью Disk Utility, без потери данных, которые в настоящее время хранятся на диске.
В этом руководстве мы рассмотрим основы создания нескольких разделов на жёстком диске. Если вам необходимо изменить размер, добавить или удалить разделы, проверьте это руководство Disk Utility-что нужно знать об изменении существующих томов.
Что вы узнаете
- Разница между жесткими дисками, разделами и томами.
- Как разделить жесткий диск на несколько томов (разделов).
Что нужно
- Установленную Mac с OS X 10.5.x . Это руководство предназначено для конкретных OS X 10.5, но оно должно быть пригодно для работы с более ранними версиями Mac OS. Там могут быть незначительные изменения номенклатуры между версиями Disk Utility,которая входит в состав различных версий Mac OS, но в целом шаги должны быть очень похожи.
- Один или несколько жёстких дисков для разделов.
Несколько минут вашего времени. Partitioning является быстрым процессом. И вероятно, займет больше времени, чтобы прочитать эту статью, чем создать раздел жесткого диска.
Определение разделов
Disk Utility позволяет легко стирать, форматировать разделы и создавать тома, и делать RAID-наборы. Понимание разницы между стиранием и форматированием, а также между разделами и томами, поможет вам сохранить процессы.
Определения
- Объём. Объём емкости для хранения, которые были отформатированы в файловой системе компьютера (в данном случае, Mac) и которые компьютер может распознать. Объемы логических построений, они не то же самое,что и разделы или жесткие диски. Объемы чаще всего состоят из одного раздела жесткого диска, который содержит файловую систему Mac. Но это возможно при объеме ,который должен быть составлен из нескольких разделов, то, чего мы не будем касаться здесь.
- Раздел. Раздел – термин как глагол и существительное. При разбиении жесткого диска, вы физически создаёте отдельные разделы на жестком диске, каждый из этих разделов называется раздел. Раздел определяет конкретные области жесткого диска.
- Удаление. Удаление это процесс удаления всех данных из определенного объема или жесткого диска. Данные могут быть стерты несколькими способами. Метод по умолчанию в Mac удаляет данные записей в таблице размещения файлов, но не удаляет сам файл с жесткого диска или тома. Практический эффект от этого в том, что ваш Mac больше не видит файл, и место, которое он использует в настоящее время отмечены как свободное пространство. Вы также можете указать дополнительные опции удаления, которые будут полностью удалять данные.
- Формат. Форматирование жёсткого диска определяет, как данные на жестком диске будут выложены для хранения компьютерных данных.Ваш Mac может использовать пять различных типов форматов: Mac OS Extended (журнальный), Mac OS Extended, Mac OS Extended (с учетом регистра, журнальный), Mac OS Extended (с учетом регистра) и MS-DOS.
Разделы жесткого диска
Disk Utility отобразит одинаковые по размеру разделы, чтобы заполнить свободное пространство на жестком диске.
Disk Utility позволяет разделить жесткий диск на несколько разделов. Каждый раздел может использовать один из пяти типов форматов,о которых упоминалось ранее, или раздел можно оставить отформатированным, а свободное пространство для дальнейшего использования.
— Регулярная проверка качества ссылок по более чем 100 показателям и ежедневный пересчет показателей качества проекта.
— Все известные форматы ссылок: арендные ссылки, вечные ссылки, публикации (упоминания, мнения, отзывы, статьи, пресс-релизы).
— SeoHammer покажет, где рост или падение, а также запросы, на которые нужно обратить внимание.
SeoHammer еще предоставляет технологию Буст, она ускоряет продвижение в десятки раз, а первые результаты появляются уже в течение первых 7 дней. Зарегистрироваться и Начать продвижение
Раздел жесткого диска
- Запустите Disk Utility, находится в / Applications / Utilities /.
- Текущий жесткий диск и тома будут отображаться в списке в левой части окна утилиты дисков.
- Жесткие диски перечислены с несколько загадочными именами, как правило, состоят из размера жесткого диска и названия производителя и номера модели. Типичный жёсткий диск имя составляет 298 Гб WDC WD3200. Это указывает на 320 Гб Western Digital жесткий диск, с номером модели WD3200. Название списка отформатированного размера жёсткого диска (в данном случае, 298 ГБ), а не сырье размер жесткого диска (в данном случае, 320 Гб).
- Объем имени фигурируют в качестве отступа записи чуть ниже на жестком диске и они связаны. Там нет ничего, чтобы расшифровать имя тома в этом списке так же, как имя отображается на Mac рабочем столе или в окне Finder.
- Выберите жесткий диск, на котором вы хотите изменить раздел из списка в Disk Utility.
- Нажмите кнопку вкладки ‘Раздел’.
- С помощью выпадающего меню под заголовком Объем схемы, выберите количество разделов,которые вы хотите создать на выбранном жестком диске.
- Дисковая утилита отобразит одинаковые по размеру разделы, чтобы заполнить свободное пространство на жестком диске.
- Disk Utility может создавать тома из разделов которые вы выберете, вы должны будете выбрать имя, формат и размер для каждого раздела.
Установить имя, формат и размер раздела
Используйте поле ‘Размер’ для указания размера раздела. Размер вводится в ГБ (гигабайт).
При выборе количества разделов , Disk Utility будет делить свободное пространство между ними поровну. В большинстве случаев, вы не хотите, чтобы все разделы,были того же размера. Disk Utility предоставляет два простых способа изменения размера разделов.
Установить размеры разделов
- Выберите раздел, который вы хотите изменить.
- Введите название раздела в поле «Имя». Это имя будет отображаться на рабочем столе Mac и в окне Finder.
- Используйте формат в выпадающем меню и выберите формат для этого раздела. По умолчанию формат Mac OS Extended (журнальный), является хорошим выбором для большинства применений.
- Используйте поле ‘Размер’ для указания размера раздела. Размер вводится в ГБ (гигабайт). Нажмите на закладку или введите с клавиатуре, чтобы видеть визуально в результате внесения изменений разделов.
- Вы также можете интерактивно настраивать размеры разделов, перетаскивая небольшой индикатор, расположенный между каждым разделом.
- Повторите этот процесс для каждого раздела, так что бы все разделы имели название, формат, и окончательный размер.
- Когда вы довольны размерами разделов, форматом и названиями, нажмите кнопку «Применить».
- В Disk Utility появится лист подтверждения с указанием действий, которые она примет.Нажмите кнопку ‘Раздел’ для продолжения.
Disk Utility будет делить раздел в соответствии с Вашей информацией и разделит жесткий диск на разделы.Disk Utility также добавит выбранные системы и имя файла для каждого раздела, созданных томов,которые ваш Mac может использовать.
Использование новых томов
Disk Utility использует разбиение,на основе предоставленной вами информации для создания объема для вашего Mac,к которому он может получить доступ и использовать его. Когда процесс разделения будет завершен, новые объемы должны быть установлены на рабочем столе, готовые к использованию. Перед закрытием Disk Utility, вы можете воспользоваться моментом, чтобы добавить его в док, чтобы облегчить доступ в следующий раз,когда вы решите его использовать.
Держите Disk Utility в Dock
- Щелкните правой кнопкой мыши на значке Disk Utility в Dock.
- Из всплывающего меню , выберите «Сохранить в Dock» .
При выходе из Disk Utility, значок останется в Dock, для легкого доступа в будущем.
 Компьютеры и Интернет
Компьютеры и Интернет