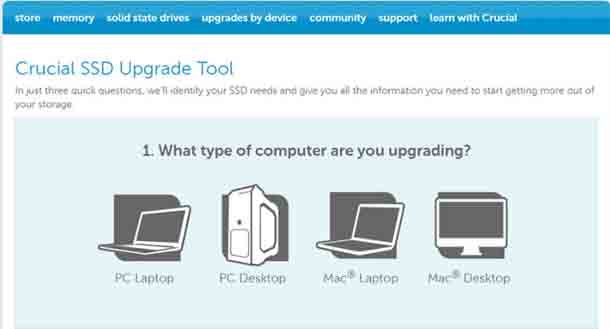Прежде чем выбросить свой старый настольный компьютер или ноутбук, рассмотрите возможность обновления его хранилища. Независимо от того, использует ли ваш компьютер жёсткий диск или старый твердотельный накопитель, возможно, пришло время его обновить. С каждым годом твёрдотельные накопители становятся всё быстрее, и замена хранилища на вашем старом компьютере на новый твёрдотельный накопитель не будет стоить вам слишком дорого, его адаптация не займет много времени, и эта замена будет иметь огромное значение для скорости работы на компьютере. Как следует из его названия, твердотельный накопитель является надёжным – в отличие от традиционных механических жёстких дисков (HDD), установленных на большинстве настольных компьютеров и ноутбуков с момента появления портативных компьютеров, которые используют головку чтения/записи, плавающую над магнитным диском, в SSD нет движущихся частей.
Это не только делает твердотельные накопители более надёжными и более тихими, это также означает, что время чтения и записи значительно сокращаются – в зависимости от твёрдотельного носителя они могут загружаться в пять раз быстрее и копировать файлы в три-четыре раза быстрее. Без механических движений, все процессы чтения/записи ускоряются. Технология постоянно совершенствуется, поэтому современные SSD могут быть в два раза быстрее, чем SSD, купленные всего четыре -пять лет назад.
У твердотельных накопителей есть некоторые недостатки, такие как ограниченный срок службы циклов чтения/записи, но самая современная технология твёрдотельных накопителей предназначена для минимизации проблем, которые эти недостатки будут вызывать в повседневных вычислениях.
Принимая во внимание частоту, с которой операционная система вашего компьютера обращается к внутреннему диску, выигрыш в скорости действительно может накапливаться, а это означает, что на вялой и старой машине можно мгновенно получить новый срок его службы с новым SSD. Но сначала мы расскажем о некоторых технологиях, лежащих в основе SSD.
Флэш-накопитель и твердотельные накопители
Твердотельные накопители чаще всего создаются с флэш-памятью (также называемой хранилищем NAND), так же, как USB-накопители и смартфоны, хотя тип и конфигурация флэш-памяти зависит от варианта её использования. Таким образом, в то время как флеш-память может считаться как USB-накопитель, так и SSD, SSD, как правило, будет использовать модули более высокого качества, с более высокой производительностью и будет иметь более сложную настройку для обработки требований хранения всей ОС.
— Регулярная проверка качества ссылок по более чем 100 показателям и ежедневный пересчет показателей качества проекта.
— Все известные форматы ссылок: арендные ссылки, вечные ссылки, публикации (упоминания, мнения, отзывы, статьи, пресс-релизы).
— SeoHammer покажет, где рост или падение, а также запросы, на которые нужно обратить внимание.
SeoHammer еще предоставляет технологию Буст, она ускоряет продвижение в десятки раз, а первые результаты появляются уже в течение первых 7 дней. Зарегистрироваться и Начать продвижение
USB-накопитель может дать вам больше места для хранения ваших данных, но он не будет работать так же быстро или долго, как SSD, хотя они оба основаны на одной и той же технологии. Если вы попытаетесь загрузить ОС с USB-накопителя, вы поймете, что мы имеем в виду.
Хотя твердотельные накопители на основе флэш-памяти чаще всего встречаются в современных компьютерах (например, теперь они устанавливаются на каждом MacBook), они долгое время были намного дороже, чем аналоги на жёстких дисках. Это не имеет большого значения для небольшой карты памяти или USB-накопителя, но когда вы говорите о 512ГБ памяти, эта разница становится намного больше.
Твёрдотельные накопители остаются более дорогим вариантом, но цены сейчас доведены до такой степени, что они не выходят за рамки бюджета обычного потребителя, ищущего новый ноутбук (или желающего обновить старый). В то же время срок службы твёрдотельных накопителей улучшился, хотя они по-прежнему не могут соответствовать жёстким дискам для архивных целей.
SSD технологии и типы
Если вы покупаете SSD, вы столкнётесь с несколькими различными типами SSD, а также с различными типами форматов и подключений. Например, если вы обновляете старую машину, лучшим (и, возможно, единственным) вариантом может быть традиционное соединение SATA. Это соединение, используемое традиционными жёсткими дисками и большинством 2,5-мм твёрдотельных накопителей. SATA доступен по крайней мере с 2003 года, поэтому вам нужно убедиться, что используемый диск и кабель используют последнюю версию SATA, SATA III, если вы хотите получить наилучшую скорость. SATA III в два раза быстрее, чем SATA II, и в четыре раза быстрее, чем SATA I.
Более современным вариантом подключения является PCIe, который подключается к более быстрой части системы и предназначен для преодоления некоторых узких мест, которые могут возникнуть при использовании SATA (когда SSD слишком быстрый, чтобы остальная часть компьютера не отставала). Он более дорогой и не совместим со старым оборудованием, но обеспечивает лучшую производительность. Вы также можете увидеть NVMe (энергонезависимая память Express), упомянутая рядом или иногда вместо PCIe. Это протокол для реализации PCIe, и он просто означает, что ваш SSD будет быстрее связываться с вашим компьютером.
— Разгрузит мастера, специалиста или компанию;
— Позволит гибко управлять расписанием и загрузкой;
— Разошлет оповещения о новых услугах или акциях;
— Позволит принять оплату на карту/кошелек/счет;
— Позволит записываться на групповые и персональные посещения;
— Поможет получить от клиента отзывы о визите к вам;
— Включает в себя сервис чаевых.
Для новых пользователей первый месяц бесплатно. Зарегистрироваться в сервисе
Это базовая технология, но существуют также типы физических разъемов и форм-факторов: M.2 (который может быть как с SATA, так и с PCIe) наиболее распространён для мобильных накопителей (хотя теперь вы найдёте его почти на всех материнских платах для настольных компьютеров). Вы также можете увидеть более неясный вариант U.2. Между тем, настольные компьютеры в последнее время стали использовать M.2, но старые по-прежнему в основном придерживаются традиционных разъёмов SATA или более новых SATA Express.
Вам также следует знать о новом типе хранилища SSD под названием 3D XPoint. Разработанный Intel и Micron, он предлагает даже лучшую производительность, чем современные твёрдотельные накопители, использующие флэш-память NAND. Благодаря различным оптимизациям, таким как разделение данных на более мелкие блоки, эти 3D-накопители XPoint в настоящее время являются самыми быстрыми SSD-накопителями на рынке, хотя в настоящее время они по крайней мере излишни для обновления устаревшего ноутбука или настольного компьютера.
Обновление ноутбука или ПК
Несмотря на все различные аббревиатуры и термины, о которых мы писали до сих пор, выбор обновления SSD для вашего ноутбука или настольного компьютера на самом деле довольно простой, потому что вы будете ограничены настройкой существующей системы (если вы покупаете SSD для нового мощного ПК, тогда процесс покупки может стать намного более сложным). Определите материнскую плату на своём ноутбуке или настольном компьютере, и тогда вы сможете определить, какие твёрдотельные накопители подходят и будут работать вместе с ними. Старые ноутбуки и почти все настольные компьютеры будут работать с 2,5-миллиметровым диском SATA, в то время как новые ноутбуки, вероятно, будут использовать диск M.2 SATA или NVMe. Если вы не уверены, поддерживает ли ваш ноутбук NVMe, вы можете уточнить у производителя или просто поэкспериментировать с SATA.
Большинство компьютеров за последние несколько лет будут успешно работать с установленным SSD, хотя очевидно, что процесс его установки на ноутбуке будет заключаться из-за нехватки места. Ваш новый твёрдотельный накопитель должен быть того же физического размера и использовать тот же разъем, что и текущий жёсткий диск, и быстрый поиск в Интернете должен выявить правильное обновление для вашей модели ноутбука (и, возможно, приведёт к нескольким обновлениям от людей, которые уже попробовали это обновление).
В случае настольных компьютеров вам может понадобиться монтажный кронштейн для установки 2,5-дюймового твёрдотельного накопителя в месте крепления 3,5-дюймового жёсткого диска, но его нетрудно найти, и в любом случае вполне может быть он прилагается к новому SSD-накопителю. Если вы застряли, есть множество онлайн-ресурсов, в том числе пошаговый инструмент обновления SSD от Crucial (большинство компаний, предлагающих SSD для продажи, будут только рады помочь вам выбрать правильный вариант).
Предполагая, что вы знаете модель компьютера, который хотите обновить, у вас не должно возникнуть особых проблем с определением совместимых твёрдотельных накопителей. Если вы не хотите начинать с нуля, Вам также нужно будет клонировать существующий диск на новый: несколько SSD поставляются с программным обеспечением, чтобы помочь вам сделать это, хотя есть пара бесплатных сторонних программ, которые делают эту работу отлично – Easeus Todo Backup Free и Macrium Reflect являются бесплатными.
Разница в SSD
Имея так много конфигураций ноутбуков и настольных ПК и накопителей на SSD, мы не будем вдаваться в подробности процесса обновления, так как это не то, что вам обычно требуется для ремонта ПК. Множество онлайн-руководств и учебных пособий на YouTube помогут вам разобраться в особенностях замены дисков.
Часто это всего лишь случай удаления старого диска и установки нового диска, если вы выполнили все необходимые операции клонирования, резервного копирования и выключения компьютера. Самое сложное в том, чтобы исследовать тип материнской платы внутри вашего ноутбука и настольного компьютера и выяснить, что будет правильно с ним работать.
Главное, что мы хотим донести до Вас – это то, что SSD может сделать для компьютера, от которого вы бы в противном случае отказались, если бы он был слишком медленным, чтобы что-либо можно было сделать с ним: настольные компьютеры или ноутбуки около пяти лет или меньше – это самые хорошие варианты для обновления до SSD, потому что в противном случае другие внутренние компоненты могут изо всех сил пытаться не отставать от вашего нового быстрого SSD. Вы даже можете усилить игровую приставку с помощью SSD.
Даже если вы больше не используете ноутбук или настольный компьютер в качестве основного, вы всё равно можете использовать его как ноутбук для детей, или как удобный вариант для дороги, или как медиацентр, обслуживающий весь дом музыкой и видео.
 Компьютеры и Интернет
Компьютеры и Интернет