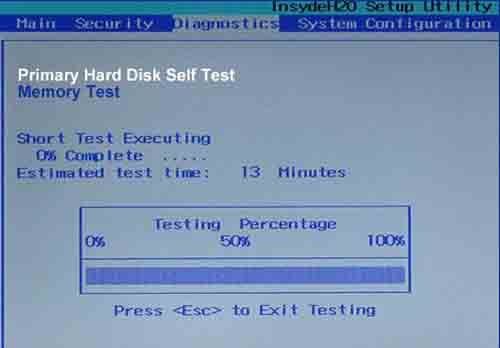Существует четыре основных причины, по которым BIOS не сможет обнаружить наличие внутреннего твёрдотельного накопителя. Для устранения этой проблемы, ниже приведены примеры, и вы можете выполнить следующие действия один за другим:
- Диск не включен в BIOS.
- Драйверы Serial ATA установлены неправильно.
- Неисправный или отсоединенный кабель для передачи данных.
- Неисправный SSD.
После проверки того, что ваш порт SATA настроен на автоматическое обнаружение или включен, если вы обнаружите, что ваш SSD не обнаруживается (автоматически не обнаруживается) BIOS, выполните следующие действия, чтобы попытаться изолировать/устранить данную проблему.
-
- Диск не включен в BIOS
Здесь Вы должны быть очень осторожны. Когда компьютер начнет загружаться, на самом первом экране вы увидите, какую клавишу вам нужно нажать, чтобы войти в BIOS. Быстро нажмите эту клавишу несколько раз. На большинстве персональных компьютеров отображается краткое сообщение о входе в систему установки. System Setup также называется “system BIOS” или иногда “CMOS Setup” – каждый из них является именем для одной и той же вещи. Например, во время загрузки компьютера в системах Dell вы увидите “F2=Setup” в правом верхнем углу. Это означает, что для входа в установки BIOS необходимо нажать клавишу F2. У разных производителей компьютеров есть разные способы ввода настроек, поэтому, проверьте вашу системную документацию на предмет специфики. Настройка системы – это место, где хранятся дата и время, а также где определяются параметры запуска, такие как NumLock или пароли. Кроме того, многие параметры оборудования определяются в программе установки системы. Если ваш диск не обнаружен, это может быть связано с тем, что он выключен в BIOS. Также вы можете сделать следующее: различные компьютеры имеют различный интерфейс BIOS. Но, варианты более или менее одинаковые. Вам нужно найти раздел “Diagnostics”. Мышка работать не будет, поэтому для навигации вам нужно будет использовать клавиши со стрелками. В разделе диагностики вы увидите что-то вроде “Hard Disk Self Test”.
- Диск не включен в BIOS
Если вы видите свой жесткий диск здесь, это означает, что BIOS обнаружила его. Чтобы проверить, нормально ли работает жесткий диск, запустите тест. Если есть ошибка или не удается любой тест, то вы увидите его на экране. Если ваш жесткий диск отсутствует в списке, то есть две возможности. Либо он неправильно подключен к материнской плате, либо существует серьезная проблема с самим жестким диском.
- Неисправный или отсоединенный кабель
Для передачи данных всегда проверяйте соединения материнской платы и SSD на наличие изогнутых или несоосных контактов. Складывая, гофрируя или сжимая, вы можете причинить кабелю данных излом внутри изоляции. Если вы сомневаетесь в состоянии кабеля передачи данных, замените его. Для кабелей SATA компания Seagate рекомендует использовать кабели длиной менее 39,37 дюйма (1 метр). BIOS не обнаружит твердотельный накопитель, если кабель для передачи данных поврежден или неправильно установлено соединение. Кабели Serial ATA, в частности, иногда могут выпадать из их соединения. Убедитесь, что кабели SATA плотно подсоединены к разъему порта SATA. Самый простой способ проверить кабель – заменить его другим кабелем. Если проблема сохраняется, то кабель не был причиной проблемы.
- Неисправный жёсткий диск
Если вы выполнили описанные выше проверки и процедуры, а накопитель всё ещё не обнаружен должным образом, попробуйте использовать SeaTools для DOS. Если SeaTools не обнаруживает накопитель после выполнения описанных выше действий или отображается код ошибки, указывающий на неисправность накопителя, начните заполнять гарантийный талон на замену SSD.
 Компьютеры и Интернет
Компьютеры и Интернет