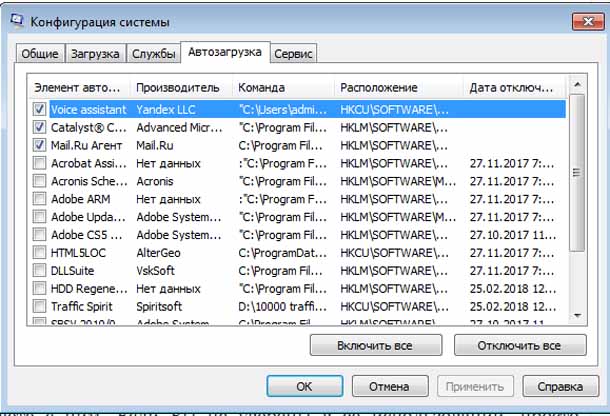Чем больше у вас будет установлено программ на вашем компьютере, тем дольше будет запуск ОС Windows. Многие программы могут добавлять себя в список программ которые запускаются автоматически при загрузке ПК, и этот список может быть очень длинным. Примечание редактора: очевидно, что наши более вызывающие читатели уже знают, как это сделать, но эта статья предназначена для всех остальных. Не стесняйтесь поделиться этой статьёй с вашими друзьями! Если вы используете Windows 8 или Windows 10 выполните прокрутку вниз.
Отключение автозапуска программ в Windows 7
Некоторые программы, такие как антивирус и брандмауэр, могут начинать работать сразу же после того, как ОС Windows загрузилась. Но, для большинства программ, их запуск при загрузке просто тратит ресурсы ПК и увеличивает время загрузки системы. Есть инструмент установленный с ОС Windows, под названием msconfig, который позволяет быстро и легко увидеть, какие программы работают при запуске и есть возможность отключения программ, которые вы не хотите чтобы они запускались сразу после запуска ОС по мере необходимости. Этот инструмент доступен и может использоваться для отключения программ из автозагрузки в Windows 7.
Примечание: команда msconfig может использоваться, чтобы настроить и несколько других вещей, чем просто запуск программ, так что будьте осторожны, когда вы работаете с ним. Если Вы не уверены в её использовании, просто следуйте инструкциям написанным в этой статье.
Чтобы запустить команду msconfig, откройте меню Пуск и введите “msconfig.exe” (без кавычек) в поле поиска. Как только вы введёте этот тип, сразу увидите отображение результатов. Когда вы увидите “msconfig.exe” нажмите на неё или нажмите Enter, если она выделена.
В главном окне конфигурации системы выберите вкладку “Автозагрузка”. Список всех программ автозагрузки отображается с флажком рядом с каждой из них. Чтобы предотвратить программу от запуска вместе с Windows, установите флажок рядом с нужной программой. Нажмите кнопку ОК после того, как вы сделали свой выбор.
Отображается диалогового окно которое говорит вам, что вам, необходимо перезагрузить ПК, чтобы внесённые вами изменения могли вступить в силу. Для этого нужно нажать кнопку Перезагрузка, чтобы сразу перезагрузить ПК.
— Регулярная проверка качества ссылок по более чем 100 показателям и ежедневный пересчет показателей качества проекта.
— Все известные форматы ссылок: арендные ссылки, вечные ссылки, публикации (упоминания, мнения, отзывы, статьи, пресс-релизы).
— SeoHammer покажет, где рост или падение, а также запросы, на которые нужно обратить внимание.
SeoHammer еще предоставляет технологию Буст, она ускоряет продвижение в десятки раз, а первые результаты появляются уже в течение первых 7 дней. Зарегистрироваться и Начать продвижение
Отключение автозапуска программ в Windows 8 или 8.1 или 10
Для Windows 8, 8.1 и Windows 10 сделать очень просто чтобы отключить запуск приложений. Всё, что вам нужно сделать, это открыть Диспетчер задач, щёлкнув правой кнопкой мыши на панели задач, или используя сочетание клавиш Ctrl + шифт + ESC и нажать кнопку “Подробнее”, при переходе на вкладку “Автозагрузка”, а затем через кнопку Выключить.
Это действительно так просто. Если Вы не видите эти параметры, необходимо нажать кнопку “Подробнее”, которая находится в том же месте, где и “меньше деталей”, которые вы видите на этом скриншоте.
Отключение программ из автозагрузки в CCleaner
Бесплатная утилита для очистки ПК также имеет инструмент, который позволяет отключить программы из автозапуска. В CCleaner, нажмите на кнопку инструменты в левой части диалогового окна и нажмите кнопку запуск, чтобы посмотреть список программ в автозагрузке. Столбец Enabled указывает, какая программа настроена на запуск вместе с Windows 10. Чтобы отключить программу, которая включена, выберите программу в списке и нажмите кнопку отключить. Вы также можете включить программы, которые были отключены.
Примечание: утилита не предложит вам перезагрузить компьютер, так что будьте уверены, что Вы сделаете это сами.
Существует профессиональная версия CCleaner , которая поставляется в комплекте с приоритетной технической поддержкой. Но существует и бесплатная версия доступная как устанавливаемая версия так и портативная версия.
Обратите внимание, что некоторые приложения должны быть настроены, чтобы остановить их запуск при загрузке компьютера, или они просто добавят себя в список программ автозагрузки. В этом случае, обычно есть настройка в настройках программы, чтобы она не запускалась вместе с Windows 10.
 Компьютеры и Интернет
Компьютеры и Интернет