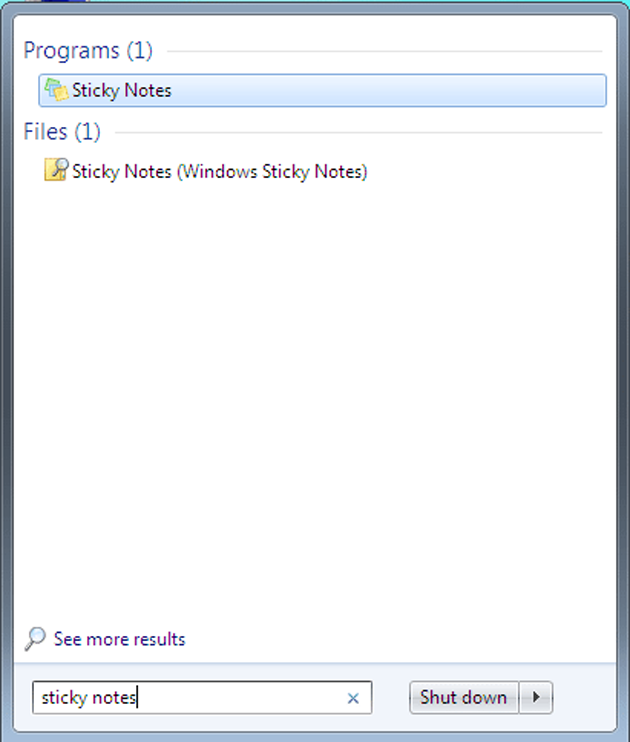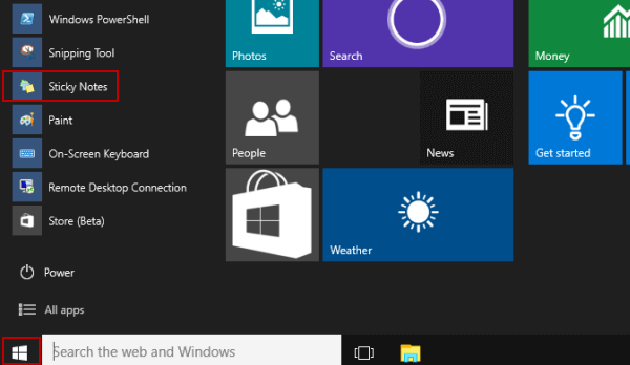Маленькие жёлтые липкие заметки, всем знакомые как пост, их применяют не просто как один из лучших методов который каждый придумал для отслеживания напоминаний и случайной информации. Они настолько популярны, и это не занимает много времени для заметки, чтобы они начали появляться в виртуальном виде на ПК. На самом деле, когда Microsoft добавила “Заметки” в Windows, чтобы пользователи могли делать их без помощью сторонних программ. Так же, как и их физические аналоги, записки в Windows – это удобное средство для быстрых записей и напоминай для себя или записей быстрых фактов. Они даже лучше, и примерно так же полезны, как реальные бумажные записки, а в Windows 10 они, пожалуй, превзошли то, что эти маленькие напоминания могут делать.
ОС Windows 7
Если вы используете ОС Windows 7 вот как можете найти заметки (см. изображение ниже):
Нажмите кнопку Пуск.
В нижней части экрана будет окошко с надписью “Найти программы и файлы”. Поместите курсор в это окно и введите тип “Заметки”.
Программа заметки будет отображаться в верхней части всплывающего окна, где можно на неё нажать, чтобы открыть её.
После открытия вы увидите как заметки появятся на вашем экране. В этот момент вы можете просто начать печатать. Чтобы добавить новое Примечание, нажмите на знак плюс в верхнем левом углу; он будет добавлять новую заметку, без удаления или перезаписи предыдущей записки.
Чтобы удалить заметку, нажмите кнопку “X” в верхнем правом углу.
Для тех, кто работает с Windows 7 на планшетном ПК (на котором можно рисовать с помощью стилуса), заметки ещё лучше. Вы можете записать свою информацию, просто написав её с помощью стилуса.
Заметки и последние перезагрузки. Так что если вы типа создали записки для себя, чтобы, скажем, купить пончики на вечернем заседании штаба, чтобы ваше внимание всё ещё было сосредоточено на них, когда вы включаете свой компьютер, на следующий день.
Если вы используете много заметок, вы, возможно, захотите, чтобы добавить их на панель задач для быстрого доступа. Панель задач – это панель в нижней части экрана и содержит кнопку Пуск и другие часто используемые приложения.
— Регулярная проверка качества ссылок по более чем 100 показателям и ежедневный пересчет показателей качества проекта.
— Все известные форматы ссылок: арендные ссылки, вечные ссылки, публикации (упоминания, мнения, отзывы, статьи, пресс-релизы).
— SeoHammer покажет, где рост или падение, а также запросы, на которые нужно обратить внимание.
SeoHammer еще предоставляет технологию Буст, она ускоряет продвижение в десятки раз, а первые результаты появляются уже в течение первых 7 дней. Зарегистрироваться и Начать продвижение
Вот что нужно сделать для этого:
Перейти к значку Записки.
Щёлкнуть правой кнопкой мыши на значок. После этого появится меню действий, которые можно предпринять, называемое контекстное меню.
Щелкните левой кнопкой мыши “Закрепить на панели задач”.
Это позволит добавить иконку заметок на панель задач, давая вам мгновенный доступ к заметкам в любое время.
Если желтый не ваш цвет, Вы также можете изменить его, наведя курсор мыши на заметку, щёлкнув на ней правой кнопкой мыши, и выбрать другой цвет из контекстного меню. Операционная система Windows 7 предлагает шесть различных цветов, включая синий, зеленый, розовый, фиолетовый, белый, и вышеупомянутый желтый.
ОС Windows 10
Записки остались в значительной степени неизменными в Windows 8, но затем Microsoft пошла дальше и сделала заметки гораздо более мощным приложением в ОС Windows 10. Во-первых, Microsoft перебила традиционные настольные программы и заменила их на встроенный в приложение магазин Windows. Что на самом деле не слишком изменило заметки, но они выглядят намного чище и проще сейчас.
Реальная сила заметок в Windows 10, которые Microsoft добавила в интеграцию Кортана, чтобы помочь вам создавать напоминания как для личного цифрового помощника, встроенного в операционную систему.
Вы можете, например, написать стилусом, “напомни мне, чтобы возобновить сегодня мой абонемент в спортзал в полдень”.
Через несколько секунд, слово “полдень” станет синим, как если бы оно было ссылкой на веб-страницу. Нажмите на кнопку “ссылка” и добавьте напоминание когда появится кнопка внизу Примечание. Нажмите на эту кнопку, напоминание, и вы сможете создавать напоминание в cortana.
Процесс конечно немного громоздкий, но если вы хотите использовать липкие Примечания, и вы поклонник Кортана, то это для Вас отличное сочетание. Ключевая вещь, чтобы её помнить, Вы должны записать определённую дату (например, 10 октября) или определенное время (например, в полдень или 9 вечера), чтобы вызвать интеграцию cortana в заметках.
 Компьютеры и Интернет
Компьютеры и Интернет