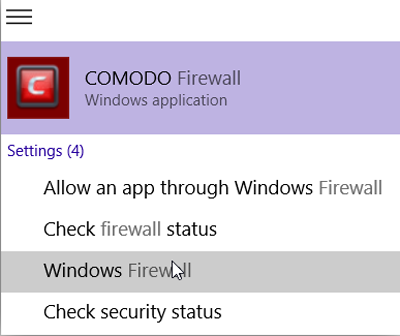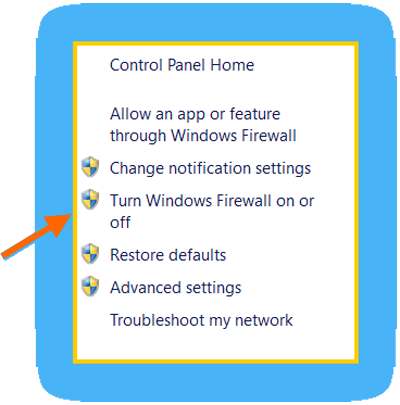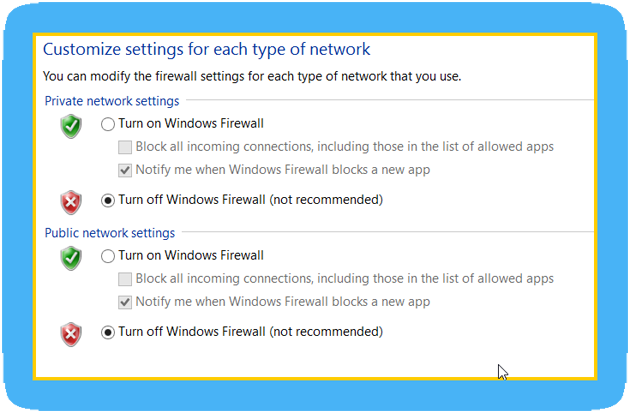Windows 10 операционная система по всем своим признакам имеет много улучшений в интерфейсе, скорости обработки, функции безопасности. И функция брандмауэра Windows в Windows 10 является одной из основных характеристик безопасности в ОС Windows 10. По умолчанию, он будет активирована, когда пользователь выполняет обновления до ОС Windows 10 или Windows 10 устанавливается вновь. В некоторых случаях, брандмауэр Windows будет “предотвращать ” некоторые исполняемые файлы для того, чтобы защитить систему, но если вы хотите запустить некоторые файлы в Windows 10, скажем файлы шрифтов, то вам необходимо будет отключить брандмауэр Windows, чтобы установить эти файлы.
Так как же отключить брандмауэр Windows в Windows 10? После рассмотрения некоторых брандмауэров, я заметил, что многие уже работают с ОС Windows 10, поэтому имеет смысл отключить встроенный брандмауэр Windows, вот как это работает.
Почему стоит отключить брандмауэр в первую очередь?
Запуск нескольких антивирусных программ или нескольких брандмауэров в данной системе приводит к некоторым странным глюкам – синему экрану и прочим загвоздкам, которые являются нежелательными. Таким образом, это будет хорошей идеей, чтобы иметь только 1 брандмауэр и только 1 антивирус.
Примечание: в большинстве случаев это считается “безопасным” для запуска и встроенного брандмауэра и ещё одного брандмауэра (COMODO, AVG, Outpost, Panda).
Другая причина заключается в том, что множество решений для обеспечения безопасности, как правило, значительно замедляют работу системы, особенно на старых машинах, на них должен работать только 1 брандмауэр и одна антивирусная программа. Если у вас есть только 4 Гб оперативной памяти или меньше, они будут нести ответственность за зависание компьютера. Решение файервол Agnitum Outpost Firewall и Malwarebytes Anti-Malware анти-вредоносных программ, которые могут быть запущены по требованию и будут работать в фоновом режиме.
Возможные осложнения при выполнении встроенных сторонних фаерволов
Допустим, Ваша антивирусная программа Comodo и брандмауэр блокирует порт 8080, а встроенный брандмауэр Windows не блокирует его. Порт будет заблокирован в любом случае, но когда вам снова нужно проверить конфигурацию двух брандмауэров, а не только один, то это сделает отладку очень утомительным процессом.
— Регулярная проверка качества ссылок по более чем 100 показателям и ежедневный пересчет показателей качества проекта.
— Все известные форматы ссылок: арендные ссылки, вечные ссылки, публикации (упоминания, мнения, отзывы, статьи, пресс-релизы).
— SeoHammer покажет, где рост или падение, а также запросы, на которые нужно обратить внимание.
SeoHammer еще предоставляет технологию Буст, она ускоряет продвижение в десятки раз, а первые результаты появляются уже в течение первых 7 дней. Зарегистрироваться и Начать продвижение
Отключить брандмауэр для частной или публичной сети
1. Введите в строке поиска firewall и выберите брандмауэр Windows. Также в в верхней части в качестве приложения появится любой брандмауэр который вы недавно установили :
2. На боковой панели используйте опцию включить брандмауэр Windows или выключить:
3. Выберите опцию отключить брандмауэр Windows как в частной, так и общественной сети или же, если у вас есть домашняя сеть, которая требует только её защиты, то установите Выключить только для общедоступной сети:
Частные сети в домашней сети должны быть безопасными, если в настоящее время вы находитесь в дороге или подключаетесь к рабочему месту.
После того как вы всё сделали, нажмите кнопку OK, чтобы сохранить настройки, затем перезапустите систему и повторите запуск заблокированных файлов снова. Это слишком просто для вас, чтобы отключить брандмауэр Windows в Windows 10 правильно? Если вы нашли эту статью полезной, поделитесь ей со своими друзьями. Если у вас есть какие-либо вопросы, пожалуйста, оставьте свои комментарии в поле ниже. Мы будем рады получить ваши отзывы. спасибо!
 Компьютеры и Интернет
Компьютеры и Интернет