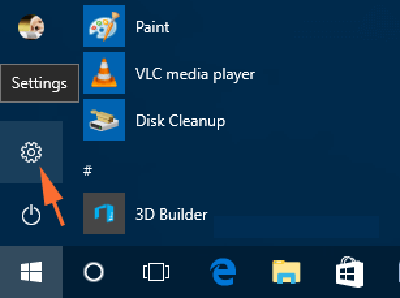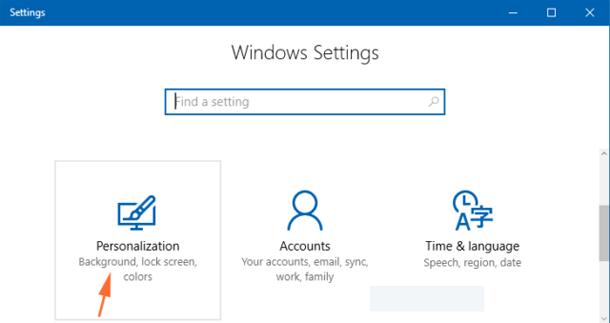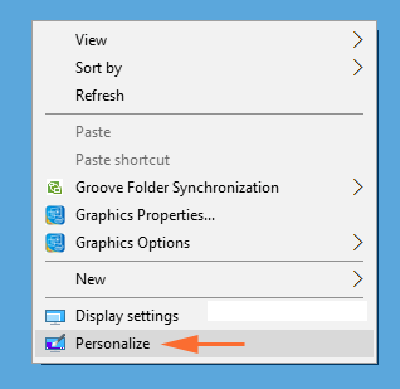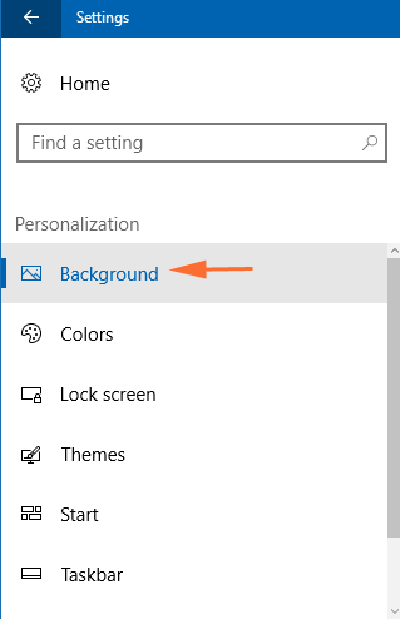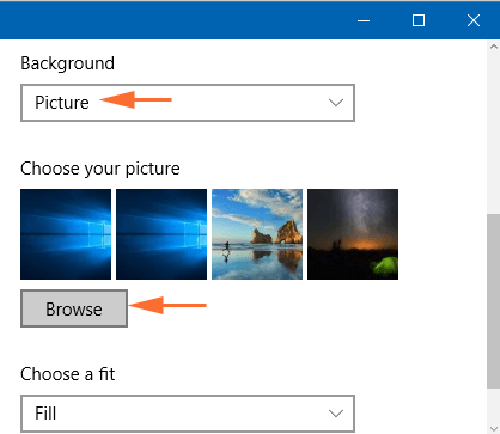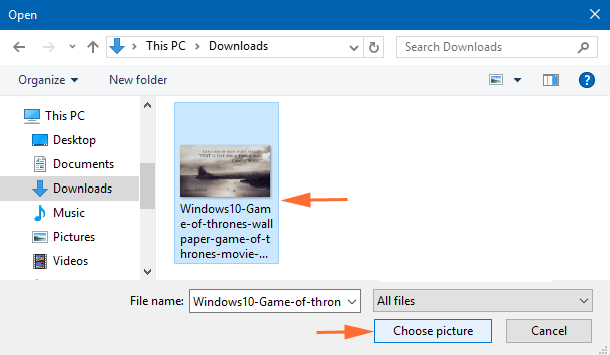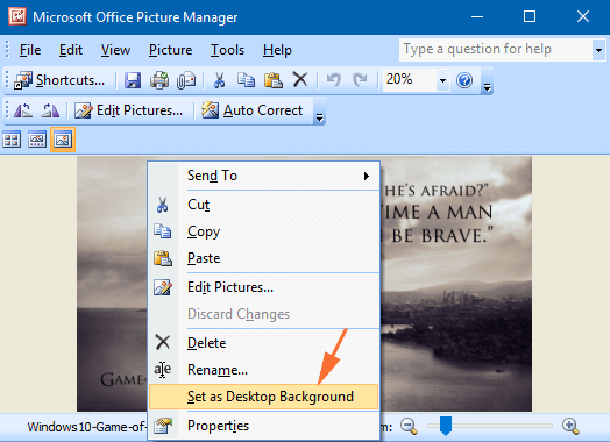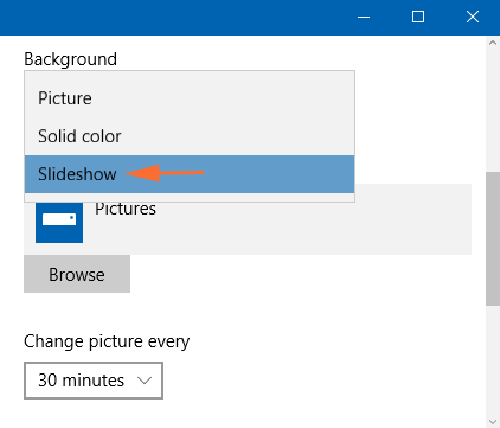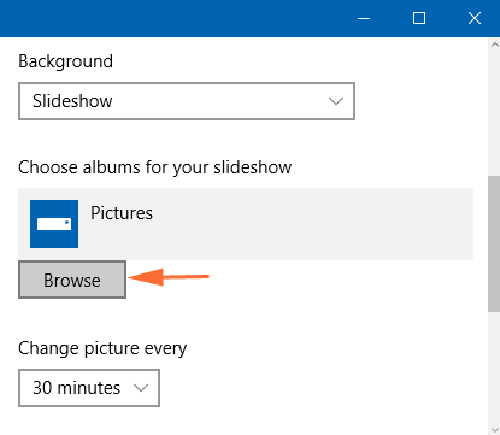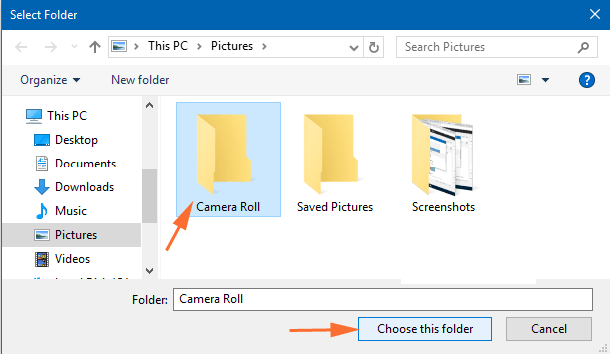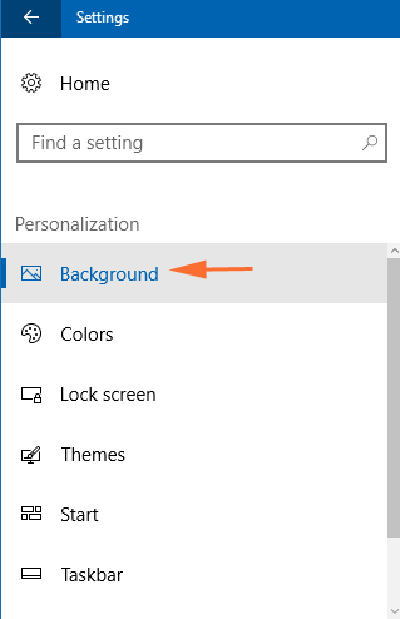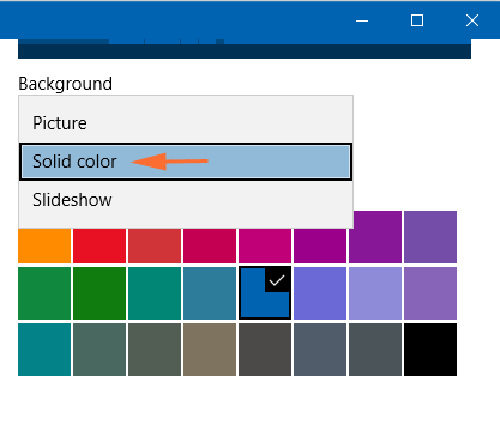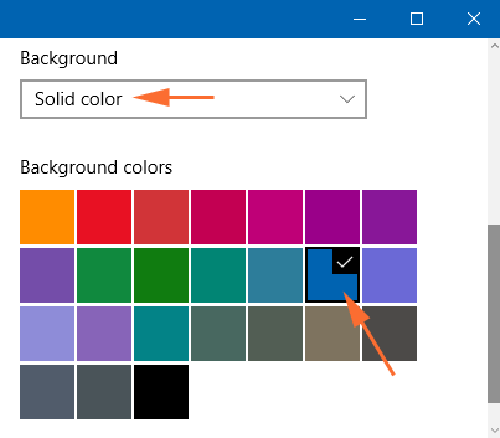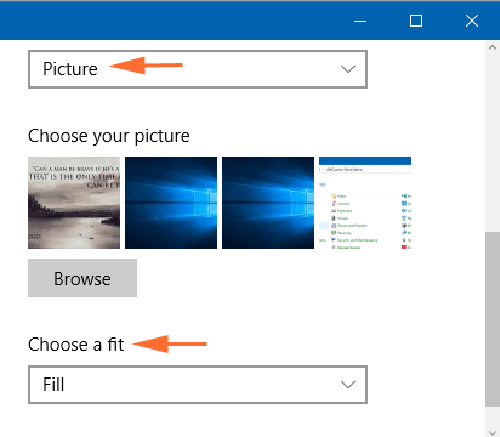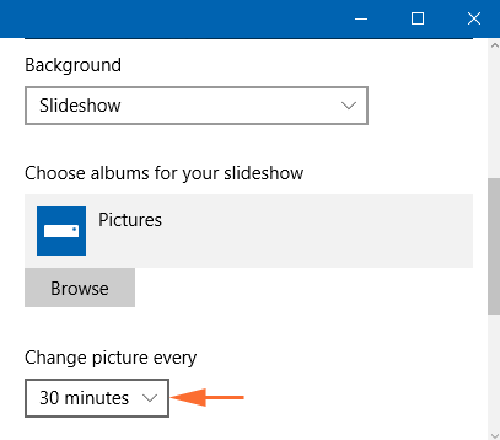Способы персонализации фона рабочего стола в Windows 10 – когда речь идёт как персонализировать свой компьютер, первым делом вы думаете, как можно изменить внешний вид компьютера. Многие пользователи настраивают каждую частичку своего компьютера, но оставляют фон рабочего стола в Windows по умолчанию. Корпорация Майкрософт предлагает широкий ассортимент красивых обоев, когда они выпускают новую операционную систему. Итак, в этой статье, мы покажем вам, как настроить фон рабочего стола в Windows 10.
Прежде чем мы перейдём к нашей основной теме, давайте соберем некоторые знания о обоях. Обои идеальное фоновое изображение или дизайн, как стол пользовательского интерфейса на компьютере. На рабочем столе ПК видны значки и другие отображаемые элементы. Картинка обоев может быть в формате GIF или в формате файла JPEG. Как правило, картинка может быть установлена в центре, или растянута, или плиткой.
Настройка фона рабочего стола в Windows 10 – это не сложный процесс. Итак, в этой статье мы увидим персонализацию фона рабочего стола, а также заглянем в то, что ещё присутствует на вашем компьютере.
Так что читайте дальше, чтобы узнать, как персонализировать фон рабочего стола в Windows 10.
Как настроить фон рабочего стола в Windows 10
1. Персонализация доступа в Windows 10
Сделайте ваше меню “Пуск” видным на вашем экране, так что бы вы могли запустить настройки приложения на вашем экране.
В следующих параметрах приложения, вы будете противостоять различным категориям. Но ваш ход будет для персонализации.
Для это тоже есть один быстрый способ. Выполните правой кнопкой мыши щелчок на рабочем столе и найдите Персонализация.
При щелчке правой кнопкой мыши на рабочем отображается контекстное меню.
2. Поместите любое изображение в качестве фона рабочего стола в Windows 10
Если темы на вашем компьютере не такие интересные, вы можете установить изображения, сохраненные на вашем жестком диске.
Следуя приведенным выше шагам, вы можете в категории персонализации выполнить настройки приложения.
Найдите фон, в первом сегменте в левой колонке персонализации.
Справа, вы можете увидеть предварительный просмотр Вашего нынешнего фонового изображения с заголовком фона чуть ниже.
Потяните вниз меню фон и выберите открыть вариант картины.
Вы можете увидеть что используется пять слоев. Если ни один вас интересует, нажмите кнопку “Обзор”.
— Регулярная проверка качества ссылок по более чем 100 показателям и ежедневный пересчет показателей качества проекта.
— Все известные форматы ссылок: арендные ссылки, вечные ссылки, публикации (упоминания, мнения, отзывы, статьи, пресс-релизы).
— SeoHammer покажет, где рост или падение, а также запросы, на которые нужно обратить внимание.
SeoHammer еще предоставляет технологию Буст, она ускоряет продвижение в десятки раз, а первые результаты появляются уже в течение первых 7 дней. Зарегистрироваться и Начать продвижение
Направляйтесь в место, где ваш образ будет сохранен. Подберите подходящие изображения и нажмите кнопку Выбрать картинку для подтверждения.
Кроме того, вы можете открыть ваши любимые изображения. Щёлкните его правой кнопкой мыши и выберите установить как фон рабочего стола.
До сих пор это было все об одном изображении. Но что, если вы хотите, чтобы на на рабочем столе было слайд-шоу из фотографий? Это очень просто сделать!
Снова зайдите в меню фон и в выпадающем меню укажите слайд-шоу.
Нажмите кнопку “Обзор”.
Перейдите в папку, где у вас хранятся фотографии, которые вы хотите увидеть в фоновом режиме.
Выберите нужную папку и нажмите вариант Выбрать папку.
Примечание: если вы создали папку в которой не держите все любимые фотографии, Вам необходимо создать отдельную папку и сохранить все необходимые снимки в ней, вы сможете использовать только одну папку для слайд-шоу.
3. Поставить любой цвет в качестве фона рабочего стола в Windows 10
Теперь, Windows 10 также даёт вам возможность поставить любой цвет в качестве фона рабочего стола. Для это выполните следующие шаги.
Быть в фон для персонализации категории.
Щелкните стрелку ниспадающего меню фон на панели справа и подбирите однотонный фон.
Теперь вы увидите простой список Цвет фона.
Выбрать требуемый фон.
3. Настроить положение стола и Продолжительность изменения в Windows 10
В этом разделе мы сможем понять, как настроить положение картинки на рабочем столе, а также то, как изменить временной интервал слайд-шоу который будет меняться обои. Для этого в Персонализация зайдите в настройки приложения.
Положение обои можно на фото и слайд-шоу вариантов только.
Таким образом, Вы можете увидеть, выбрать пригодный раздел с выпадающим меню прилагается к нему.
Из выпадающего меню выберите пригодный и подберите нужный фон.
Чтобы получить четкое представление о том, что эти параметры могут обеспечить, прочитайте их описание ниже.
Заполнить: имя параметра само подскажет вам свое предназначение. Изображение будет либо расширяться или сжиматься, чтобы заполнит весь рабочий стол. Это означает, что стол будет полностью покрыт изображением.
Подходит: здесь изображение не обрезается и это увеличивает ваши изображения в объеме, так что они вписываются в экран.
Стрейч: вытягивает изображение до размеров экрана. Но это может выглядеть непривлекательно, если размер экрана и вытянутые изображения не совпадают.
Плитка: то же изображение будет отображаться несколько раз, в форме плитки.
— Разгрузит мастера, специалиста или компанию;
— Позволит гибко управлять расписанием и загрузкой;
— Разошлет оповещения о новых услугах или акциях;
— Позволит принять оплату на карту/кошелек/счет;
— Позволит записываться на групповые и персональные посещения;
— Поможет получить от клиента отзывы о визите к вам;
— Включает в себя сервис чаевых.
Для новых пользователей первый месяц бесплатно. Зарегистрироваться в сервисе
Центр: выбранные изображения будут размещены только в центре экрана. Можно также увидеть изображения в центре в окружении пустого пространства вокруг.
Продолжительность: Продолжительность выбранных обоев на нескольких мониторах в Windows 10.
Вы также можете выбрать интервал времени для каждого слайд-шоу. Выберите нужный промежуток времени, а изображения будут изменены соответствующим образом.
Для того, чтобы сделать точку, нужно выбрать слайд-шоу из выпадающего меню фона.
В разделе изменить рисунок каждого можно увидеть в выпадающем меню.
Установите предпочтительный промежуток времени.
Старый способ персонализации фона рабочего стола в Windows 10
Запустите Панель управления в виде маленьких или больших Просмотров, так что бы все иконки можно было чётко просматривать. Выберите пункт Персонализация.
В окне персонализации, в первом разделе перечислены темы, такие как “мои темы”. Каждая тема – это сочетание фонов рабочего стола, цветов панели задач и окон, звуковые схемы и заставки.
Примечание: для запуска что бы персонализировать фоновый рисунок рабочего стола в Windows 10, самый лучший способ – выбрать конкретную тему, каждая тема имеет кучу картинок, чтобы выбрать одну из них. Так, изменение темы, изменение фона рабочего стола, цвета окон и панели задач изменяется в соответствии с выбранной темой, звуки и заставки также получают изменение в соответствии с выбранной темой. Если встроенные темы не привлекают Вас больше, у Microsoft есть множество тем для вас.
В настоящее время окно персонализации, которое Вы использовали для запуска из панели управления для изменения фона рабочего стола, не имеет раздела параметры. Вы получите его в настройках приложения.
Заключение
Как таковых нет жестких и быстрых правил как использовать только встроенные обои рабочего стола для вашего компьютера. Попробуйте персонализировать фоновый рисунок рабочего стола в Windows 10 и примените изменения и посмотрите, как красиво ваш рабочий стол будет выглядеть с вашим собственным набором. Мы рекомендуем Вам посетить наши другие статьи, связанные с настройкой. Поэкспериментируйте с слайд-шоу и поделитесь своим опытом с нами. Также, дайте нам знать, если вы знаете о некоторых дополнительных сведениях об этой теме.
 Компьютеры и Интернет
Компьютеры и Интернет