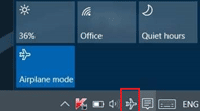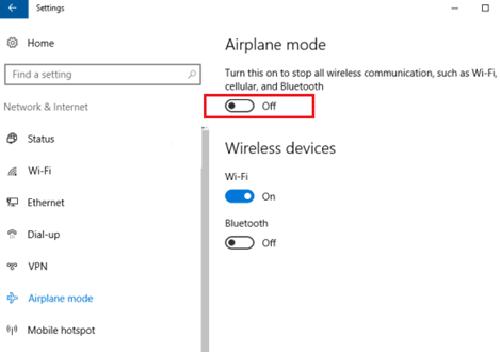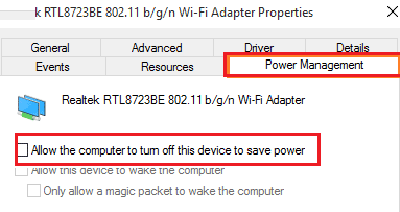В Windows 10 режим “в самолете” предоставляет возможность быстрым способом полностью отключить на ноутбуке или планшете все беспроводные соединения. Особенно удобно использовать режим во время перелета (это не влияет на работу устройств самолета или, например, на некоторые устройства в больнице). Эта функция выключает следующие беспроводные сети: Беспроводной доступ в Интернет, GPS, есть Bluetooth, поддержка NFC, использование сотовой сети (мобильные широкополосные сети) на планшете и других типах беспроводных адаптеров.
Когда режим полета включен, вы можете увидеть значок самолета на панели уведомлений:
Самый простой способ отключить режим “в самолете” в Windows 10 – это просто нажать на значок в панели на подключение к интернету, или на кнопку уведомления, а затем нажать на кнопку режим “в самолете”. Как только Вы нажмете кнопку, режим полета будет включен, и после этого кнопка станет синей. Если снова нажать кнопку, то ОС выключит этот режим.
Кроме того, вы можете отключить режим полета в Windows 10 в настройках приложения. Следуйте инструкциям:
Нажмите кнопку Пуск и выберите значок настройки;
Идите в раздел Сеть и Интернет;
На левой панели выберите режим полета. Если Вы не видите этот пункт в настройках, то значит этот режим полета отключен, и скорее всего, у вас есть стационарный компьютер (без беспроводных адаптеров), и он там не нужен;
С правой стороны можно увидеть переключатель вкл/выкл с надписью включить его, чтобы остановить все беспроводные коммуникации, такие как Wi-Fi, сотовая связь и Bluetooth;
Переведите переключатель в положение Выкл.
Примечание. Как видите, в этом разделе режим “в самолете” можно отдельно включить или выключить конкретное беспроводное устройство (например, только Wi-Fi или bluetooth). Поверните переключатель нужного адаптера в положение “ON”. Обратите внимание, что некоторые приложения могут себе позволить некоторые беспроводные коммуникации без предварительного уведомления пользователя.
Обратите внимание, что для включения и отключения беспроводных модулей на многих моделях ноутбуков, есть специальная функциональная клавиша (или определенная комбинация кнопок на клавиатуре). В Windows 10 они работают даже без установки драйверов и утилит от производителя, и эти клавиши могут контролировать режим полета.
— Регулярная проверка качества ссылок по более чем 100 показателям и ежедневный пересчет показателей качества проекта.
— Все известные форматы ссылок: арендные ссылки, вечные ссылки, публикации (упоминания, мнения, отзывы, статьи, пресс-релизы).
— SeoHammer покажет, где рост или падение, а также запросы, на которые нужно обратить внимание.
SeoHammer еще предоставляет технологию Буст, она ускоряет продвижение в десятки раз, а первые результаты появляются уже в течение первых 7 дней. Зарегистрироваться и Начать продвижение
Например, на ноутбуке Asus можно использовать режим полета с помощью клавиш Fn + F2. Для отдельной функции ключа там должна быть иконка. Обычно эта иконка выполнена в виде значка беспроводной сети. На новых моделях ноутбуков значок ключа может быть выполнен в виде самолета.
Но, в некоторых случаях, режим полета вы можете не правильно выключить или устройство беспроводного подключения в Windows 10 не работает после выхода из этого режима. Как правило, это приводит к тому, что один из ваших беспроводных адаптеров автоматически не включается. Кроме того, эта проблема иногда возникает, если быстро включить режим полета и выключить, или включить режим “в самолете” и перевести устройство в режим сна.
В данном случае будут затронуты синхронизация между беспроводным адаптером и операционной системой. Чтобы устранить эту проблему, попробуйте следующие советы:
Перейдите в режим “в самолете” в разделе (настройки панели) и включите все адаптеры, которые должны работать в нормальном состоянии;
Попробуйте перезагрузить устройство;
Откройте свойства драйвера беспроводного адаптера. Перейти на вкладку ручное управление и снимите галочку с параметра разрешить отключение этого устройства для экономии энергии;
В диспетчере устройств, вы можете попробовать удалить своё Wi-Fi устройство. Для этого щёлкните правой кнопкой мыши на него и выберите Удалить из меню. Перезагрузите систему. После перезагрузки компьютера, драйвер должен установиться автоматически.
После этого проблема с режимом “в самолете” в Windows 10 должна исчезнуть.
 Компьютеры и Интернет
Компьютеры и Интернет