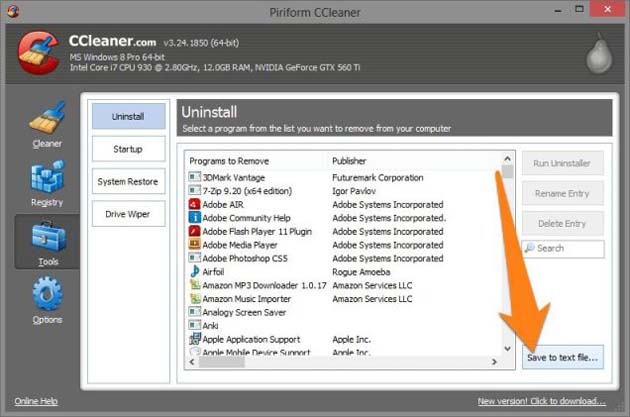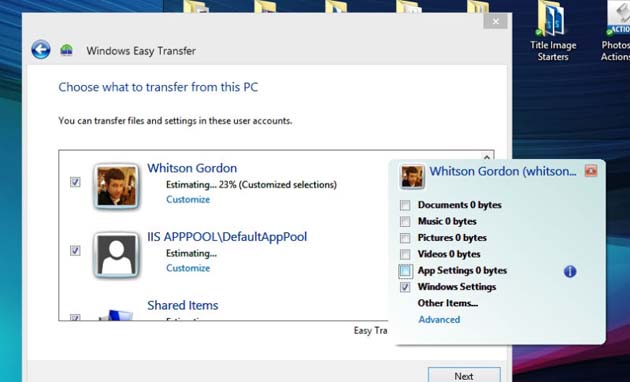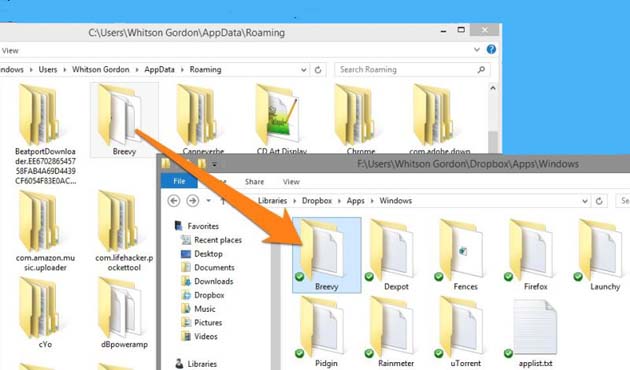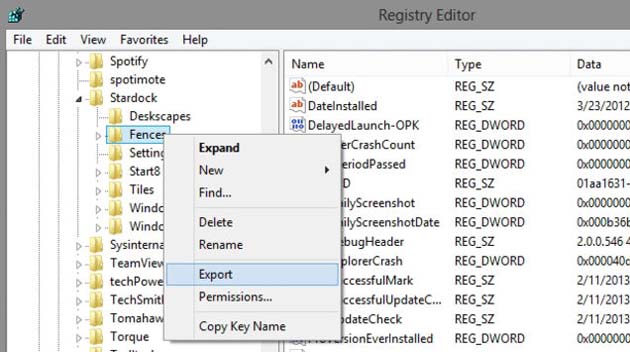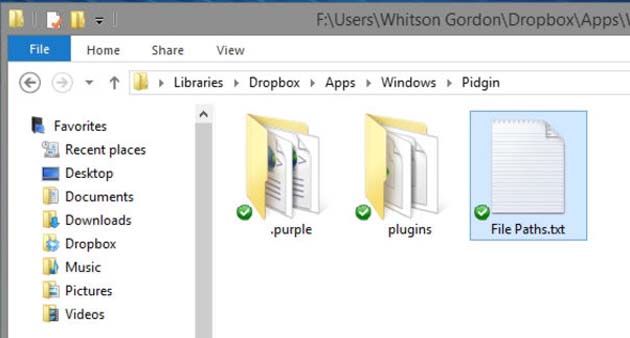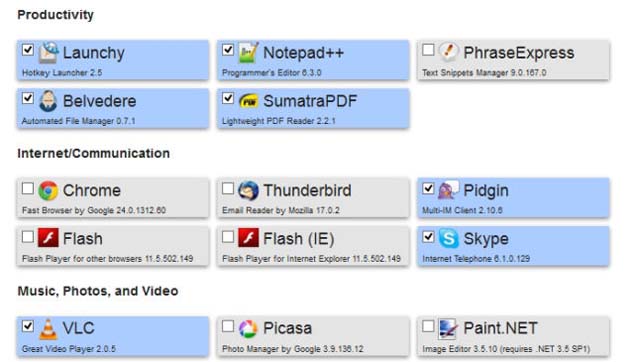Нет ничего лучше свежей установки Windows, чтобы очистить свой диск, но она имеет свою цену: вы должны установить всё снова, так, как вам нравится. Вот как можно переустановить Windows, перенести настройки, и оставить беспорядок в системе позади. Вам не придется регулярно переустанавливать Windows только, чтобы держать систему в чистоте, но это не значит, что вам никогда не придётся делать это снова. Может быть, вы только что купили или собрали новый компьютер, или, может быть, вы не заботились о вашем компьютере, а также может быть вы думали, что вам придётся сделать чистую установку.
Может быть, вы просто хотите начать с чистого листа для нового, свежего чувства. С чистого листа это хорошо, но это также означает, что вы собираетесь провести остаток выходных настраивая все свои старые программы, параметры и системные настройки, половину из которых вы, наверное уже забыли, потому что вы их настроили очень давно. Здесь мы рассмотрим некоторые советы о том, как создавать резервные копии наиболее важных параметров и настроек, и восстановить их в новой системе.
Часть первая: Подготовка
Перед переустановкой Windows, вам нужно сделать резервное копирование программ, параметров и настроек, которые вы хотите взять с собой в чистую систему. Вот что мы рекомендуем.
Шаг первый: экспортировать список ваших программ
Прежде, чем вы сделаете что-нибудь ещё, удобно иметь список всех ваших установленных программ, чтобы вы знали, какие настройки сделать для резервного копирования, и какие программы вы хотите установить на чистую систему. Самый простой способ сделать это с помощью CCleaner (программа у всех должны быть установлена). Просто откройте её и экспортируйте список ваших программ:
1. Открыть сайт CCleaner (вы можете сделать это быстро, щелкнув правой кнопкой мыши корзину и выберите команду “открыть телефон” в меню).
2. В левом сайдбаре выберите блок “инструменты” .
3. Нажмите кнопку “Сохранить в текстовый файл” в правом нижнем углу, и выберите, где вы хотите сохранить его.
Сохраните файл в ваш Dropbox или на USB-накопителе, так вы его быстро найдёте после того, как вы сделаете чистую установку.
— Регулярная проверка качества ссылок по более чем 100 показателям и ежедневный пересчет показателей качества проекта.
— Все известные форматы ссылок: арендные ссылки, вечные ссылки, публикации (упоминания, мнения, отзывы, статьи, пресс-релизы).
— SeoHammer покажет, где рост или падение, а также запросы, на которые нужно обратить внимание.
SeoHammer еще предоставляет технологию Буст, она ускоряет продвижение в десятки раз, а первые результаты появляются уже в течение первых 7 дней. Зарегистрироваться и Начать продвижение
Шаг Второй: резервное копирование настроек Windows
Далее, следует сделать резервную копию всех настроек Windows, так вы сможете не делать слишком много настроек после переустановки ОС. Лучший способ сделать это с помощью средства переноса данных Windows встроенной в миграционную программу как раз для таких случаев. Оно может сделать резервное копирование настроек приложений, но это средство не очень хорошо выполняет такую работу, так что мы не собираемся использовать его именно сегодня.
Чтобы запустить его, просто откройте меню “Пуск” и введите Windows Easy Transfer – средство переноса данных Windows. Когда всплывёт окон, вы получите описание того, что оно может сделать. Нажмите кнопку Далее и выберите внешний жесткий диск или USB флэш-диск для ваших файлов. Скажите ему, что это ваш “старый” компьютер, и он будет сканировать ваши пользовательские настройки для резервного копирования. Нажмите кнопку Настройка, чтобы изменить выбор. В этом случае, мы рекомендуем снять всё и просто оставить резервное копирование “параметры Windows”, хотя вы можете использовать это, чтобы подкрепить ваши документы и файлы (см. ниже).
Шаг третий: резервное копирование Ваших документов и файлов
Перед переустановкой Windows, вы, очевидно, хотите, чтобы сделать резервное копирование документов, музыки, фильмов и других файлов, как вы всегда хотели. Я обычно просто копирую их на внешний диск или перемещаю их с помощью средства переноса данных Windows, как описано выше, хотя если вы регулярно выполняете резервное копирование компьютера, то вы всегда можете просто восстановить их из резервной копии.
Шаг четвёртый: резервное копирование настроек программ
Далее, вам нужно выполнить резервное копирование всех настроек с которыми вы работали для каждой из этих программ (по крайней мере для тех, с которыми вы планируете продолжать работать). Разные программы хранят свои настройки в разных местах, но вот главные места, которые вы должны посмотреть:
Папка appdata: в этой папке, расположение C:\Users\yourusername\AppData, где большинство программ хранят свои настройки (обычно под Roaming вложенной папкой). Как правило, вы увидите папку с именем программы или её разработчика, с количеством файлов внутри. Здесь Вы можете заархивировать всю папку программы.
Папка “Мои документы”: ты знаешь, что это такое. Если вы откроете её, то вы увидите несколько папок для других программ в вашей системе, которые часто содержат параметры пользователя или настройки, которые вы хотите сохранить. Обратно заархивируйте все эти папки по отдельности, просто как папку appdata.
— Разгрузит мастера, специалиста или компанию;
— Позволит гибко управлять расписанием и загрузкой;
— Разошлет оповещения о новых услугах или акциях;
— Позволит принять оплату на карту/кошелек/счет;
— Позволит записываться на групповые и персональные посещения;
— Поможет получить от клиента отзывы о визите к вам;
— Включает в себя сервис чаевых.
Для новых пользователей первый месяц бесплатно. Зарегистрироваться в сервисе
Программы файлы папки: большинство программ не хранят настройки в папке программных файлов, но они могут хранить и другие важные вещи, такие как плагины или темы, которые можно установить после того как вы переустановите ОС заново. Если это касается программы, то хорошая идея сделать резервное копирование папки в C:\Program Files (или C:\Program Files (x86)).
Реестр: некоторые программы, такие как Fences®, хранит все свои настройки в вашем реестре. Это довольно легко для резервного копирования: просто нажмите клавишу Windows, введите regedit и нажмите клавишу ввод. Выберите HKEY_CURRENT_USER\Software и прокрутите вниз до программы — Fences под Stardock\Fences. Щелкните правой кнопкой мыши на папку программы в реестре и выберите экспорт, чтобы скопировать её.
Игры: если вы играете в игры, и в них много уловок, которые должны работать, то мы рекомендуем использовать программу, такую как GameSave менеджер, чтобы сделать процесс гораздо более простым. Эта программа будет выполнять поиск игр в системе, найдёт их, напишет куда сохранить файлы.
Опять же, разные программы хранят настройки в разных местах, так что если Вы не знаете, сделайте несколько исследований, прежде чем начать переустановку системы. Если программа имеет возможность “экспорта” или “резервное копирование” перенесите её настройки в файл, что может вам пригодиться позже.
Как только вы найдете папку(и), в которой программа хранит свои файлы, скопируйте эту папку в Dropbox или на USB-накопитель. Я также хотел бы скопировать текстовый файл из этой папки с указанием пути, где она хранилась. Например, если я делаю резервную копию настроек Pidgin, я делаю резервное копирование папки .libpurple в папке appdata и папку Plugins в pidgin программа файлов. Я также создал текстовый папке, отметив в нём, где каждая из этих двух папок находится, так что я знаю, куда их девать, когда я восстановлю их позже.
Повторите этот процесс для каждой из ваших важных программ, и вы должны иметь все необходимое, чтобы переустановить их позже без потери настроек. Это звучит просто, но это займет некоторое время, но оно не должно занимать весь день, у меня всё это заняло только несколько минут, чтобы выполнить резервное копирование всех важных параметров моих любимых программ.
Шаг пятый: создайте .REG-файлы для Ваших системных настроек
Если ты сильный пользователь ПК, то вы, вероятно, редактировали реестр Windows, чтобы позволить некоторым удивительным работать лучше в вашей системе, такие как скрытие элементы в проводнике Windows или ускорение панели задач Windows. Самый простой способ вернуть их, это спасти .REG-файл для каждой настройки в вашем Drobpox или на USB. Таким образом, при переустановке Windows, вы сможете просто дважды щёлкнуть на вашем .REG файле для установки этих твиков мгновенно.
У большинства ваших настроек, вероятно, уже есть скрипты плавающие в сети, так что погуглите, чтобы увидеть, если кто-то уже создал это. Если нет, вы всегда можете сделать небольшое исследование и создать файл для сами.
Часть вторая: Восстановление
Как только у вас есть все резервные копии, пришло время переустановить Windows. Вставьте установочный диск Windows и загрузитесь с него, или используйте опцию сбросить Windows 8 до заводских настроек, чтобы начать с нуля. Как только вы получите новую установку Windows, пришло время, чтобы восстановить все свои вещи.
Шаг шесть: восстановление настроек Windows
Прежде, чем вы сделаете что-нибудь еще, хорошая идея, чтобы восстановить все настройки Windows, которые мы сделали ранее. Откройте средство переноса данных Windows в новой установке, подключите USB-накопитель с сохраненными файлами, и выбираем “это мой новый компьютер”. Он будет восстанавливать настройки Windows и учетные записи пользователя, резервного копирования, вместе с настройками Windows, поэтому вам не придется искать их снова.
Шаг семь: переустановить программы
Далее пришло время переустановить все ваши программы. Это может занять некоторое время, но вы можете ускорить процесс с помощью нескольких инструментов:
Ninite: Ninite – это ещё один из моих любимых инструментов для быстрой установки программ. Просто отметьте все программы, которые вы хотите, и Ninite будет создать пакет всё-в-одном, чтобы установить их одним махом. Будьте уверены.
Chocolatey: если Вы не любите работать из командной строки, то программа Chocolatey – это удобная утилита, которая сделана в стиле Linux, и является пакетом администрирования для Windows. С несколькими командами, можно установить кучу программ сразу, минуя все эти отдельные установщики. Опять же, это не та программа которая может всё, но у него есть довольно много, чтобы вы могли начали работать.
Портативные приложения: если вы устали от загрузки приложений все время, вы, возможно, захотите попробовать работать с помощью портативных приложений. Портативные приложения существенно позволят вам выполнять все ваши программы и настройки на другом компьютере без необходимости их установки. Вам все равно придется искать каждому самостоятельно, но после того, как вы сделаете это один раз, вам никогда не придется делать это снова—каждая чистая установка будет проходить значительно быстрее, потому что вы уже будете иметь половину ваших приложений.
После того как вы установили основную часть ваших любимых программ, вам может понадобиться открыть этот текстовый файл, который мы получили от Флекси раньше, чтобы подобрать отставшие, которые не вошли в Ninite. Установить всё, что вы хотите, и когда вы закончите, перейти к следующему шагу.
Шаг восемь: восстановить документы и настройки программ
После того, как вы переустановили любимые приложения, Вам необходимо восстановить документы, музыку, фильмы, и другие файлы (в случае если любая из ваших программ зависит от них, такая как iTunes, например). Это должно быть довольно легко: просто восстановите их на том же месте где они были раньше (например, поставьте музыку обратно C:\Users\yourusername\Music\iTunes\, или там, где у вас она находилась раньше).
Сделайте то же самое с настройками приложения из резервного копирования которое вы сделали ранее. Откройте эту папку и восстановите папки на свои первоначальные места в AppData или Program Files (в случае с папкой appdata, необходимо переписать все файлы, которые уже есть). При запуске этой программы, она должна наследовать все ваши старые настройки и она будет работать, как будто вы никогда её не покидали!
Шаг девять: восстановить твики реестра
И, наконец, восстановите твики реестра. Что означает двойной щелчок на вашем .REG-файле, который хранит приложение настроек и твики для Windows, хранящиеся внутри, и переделайте любые твики реестра, которые Вы не поместили в .REG-файл. Помните, вам может потребоваться перезапустить программу (или вообще перезагрузить компьютер) для регистрации изменений, что бы они вступили в силу.
Похоже, долгий и затяжной процесс, но вы будете удивлены. У меня все мои настройки копируются в несколько минут, и новая система была запущена и работает с большинством из моих любимых программ — это гораздо, гораздо быстрее, чем устанавливать всё с нуля. Конечно, если вам нравится устанавливать все с нуля, не стесняйтесь сделать это. Это просто отличный компромисс между сделать новую установку и сохранить все настройки, которые Вы не хотите заново настроить в новой и чистой системе.
 Компьютеры и Интернет
Компьютеры и Интернет