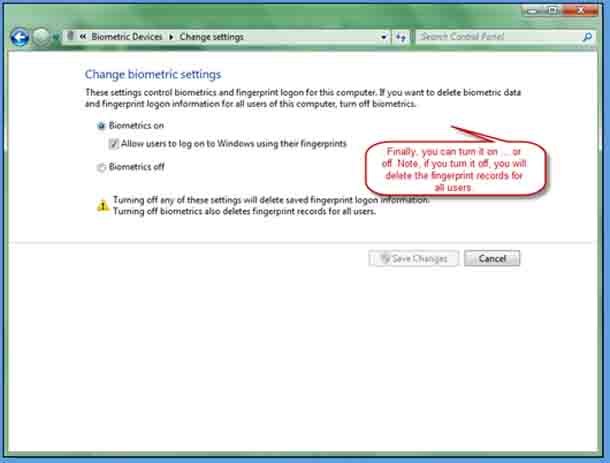Пользователь попросил меня удалить логин по отпечатку пальца со своего ноутбука с Windows 7, который был ноутбуком HP. Биометрический логин создавал ему проблемы при входе в систему. После нескольких попыток, наконец, я нашёл способ удалить его. Конкретный пользователь хотел удалить вход по отпечатку пальца с ноутбука Windows 7, потому что всякий раз, когда ноутбук выходит из спящего режима или режима гибернации, он не может правильно ввести пароль. Курсор просто мигал и после двух или трёх символов возвращался к первой букве пароля. Таким образом, либо он должен был очень быстро ввести пароль, либо завершить работу и перезагрузить компьютер.
Я подозревал, что это может быть связано с опцией входа по отпечатку пальца на экране входа. Моё предположение оказалось верным после того, как я удалил вход по отпечатку пальца с экрана входа в Windows 7, в следующий раз стало легко вводить пароль и выходить из режима сна/гибернации ОС Windows. Давайте посмотрим, как удалить опцию входа по отпечатку пальца в Windows 7.
Лучше оставить опцию входа по отпечатку пальца и использовать её на своем компьютере, она более надежна, чем обычное использование пароля.
Шаги, с помощью которых я пытался удалить FingerPrint
1) Удалить биометрический вход в систему с панели управления
Я нашёл этот метод на форуме суперпользователя, чтобы отключить вход по отпечатку пальцу в Windows 7, отключив биометрические данные на панели управления.
Эта опция должна появиться в –
Панель управления -> Оборудование и звук -> Биометрические устройства, как показано ниже.
К сожалению, я не смог найти эту опцию в Windows 7 Home Premium. Она доступна только в бизнес-версии Windows. Так что этот метод мне не помог.
2) Отключите сканер отпечатков пальцев в диспетчере устройств.
Этот пункт будет в разделе Биометрические устройства в диспетчере устройств. Этот метод выглядел для меня хорошим вариантом. Но после перезагрузки ноутбука HP с ОС Windows 7, вернулась опция входа по отпечатку пальца. На этот раз под знаком отпечатков пальцев показывалось, что устройство не готово к захвату отпечатков пальцев, потому что я отключил биометрическое устройство в диспетчере устройств. Поскольку на экране входа была опция биометрического входа, этот метод также не очень мне помог.
— Регулярная проверка качества ссылок по более чем 100 показателям и ежедневный пересчет показателей качества проекта.
— Все известные форматы ссылок: арендные ссылки, вечные ссылки, публикации (упоминания, мнения, отзывы, статьи, пресс-релизы).
— SeoHammer покажет, где рост или падение, а также запросы, на которые нужно обратить внимание.
SeoHammer еще предоставляет технологию Буст, она ускоряет продвижение в десятки раз, а первые результаты появляются уже в течение первых 7 дней. Зарегистрироваться и Начать продвижение
3) Удалить связанные службы из автозагрузки
Я удалил приложения/службы, связанные с отпечатками пальцев/биометрическими данными, из автозагрузки Windows с помощью утилиты конфигурации системы (Run – msconfig). К сожалению, как только я перезапустил ноутбук, первоначальная проблема осталась.
4) Решение сработало – удалите соответствующие программы
Наконец, я обнаружил программу, которая отвечает за захват отпечатков пальцев и аутентификацию на ноутбуке HP. Это одна из программ проверки подлинности HP, поставляемых с ноутбуком. Как только я удалил её, опция входа по отпечатку пальца исчезла с экрана входа в Windows 7.
Если вы столкнулись с такой же проблемой, попробуйте удалить программное обеспечение, связанное с захватом отпечатков пальцев и аутентификацией на вашем компьютере. В основном это будут утилиты, относящиеся к бренду, такие как Dell, HP, Toshiba. Каждый бренд имеет собственное программное обеспечение для сбора и управления биометрической аутентификацией. Запишите название продукта и удалите его, если вы не собираетесь его использовать. Если вы захотите использовать его снова, вы можете загрузить и установить его снова. Я думаю, что этот пост будет полезен пользователям при удалении входа по отпечаткам пальцев на ноутбуках с Windows 7.
 Компьютеры и Интернет
Компьютеры и Интернет