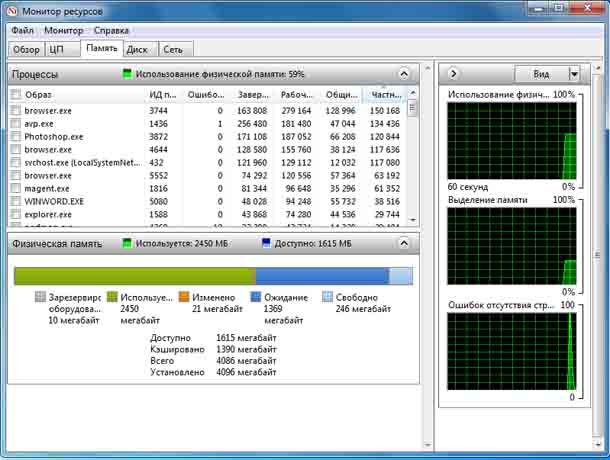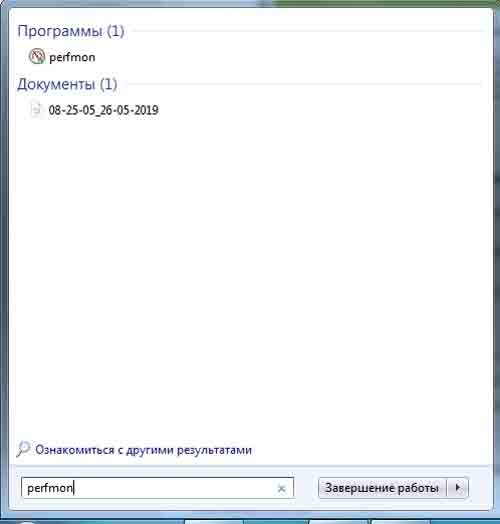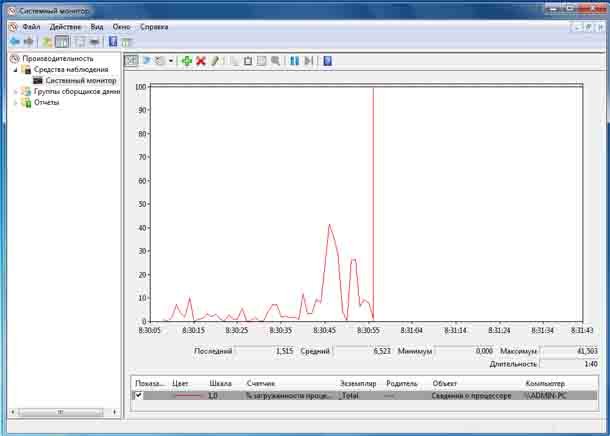Не пора ли приобрести ещё больше оперативной памяти и увеличить общий объём памяти вашего компьютера? Один из способов выяснить это – проверить, сколько памяти вы используете. В Windows есть два встроенных инструмента, которые идеально подходят для этого, а не только маленькие зеленые прямоугольники, которые вы найдете в диспетчере задач. Так же, как когда я показывал вам, как проверить, плохо ли работает память, на этот раз мы посмотрим, как она используется. Инструменты, которые мы рассмотрим, называются Монитор ресурсов и Монитор производительности.
Проверьте, сколько памяти вы используете
Проверить использование памяти компьютера довольно легко, для этого нужно открыть Resource Monitor, просто нажав Windows Key + R, а затем введите Resmon в поле поиска.
Монитор ресурсов точно скажет вам, сколько ОЗУ используется, что его использует, и позволит вам отсортировать список приложений, использующих её, по нескольким различным категориям. Тем не менее, монитор не предлагает ничего другого. Для получения более подробной информации вам необходимо открыть Performance Monitor.
Проверьте подробное использование памяти с помощью монитора производительности
Чтобы открыть Performance Monitor, наберите: perfmon в окне «Выполнить» (Windows Key + R).
В открывшемся окне щелкните Монитор производительности в разделе Инструменты мониторинга на левой панели.
Правая панель превращается в живой график/диаграмму, которая выглядит как на скриншоте ниже. Поскольку вы пытаетесь взглянуть на использование памяти, вам нужно добавить её к тому, что отслеживается живым графиком. Нажмите на зеленый символ плюс или нажмите Ctrl + N на клавиатуре.
Теперь прокрутите вниз список счётчиков на левой панели и выберите «Память», затем нажмите «Добавить». Память добавляется в качестве активного счетчика на правой панели, и после этого вы можете нажать кнопку ОК, чтобы сохранить изменения и выйти.
Теперь вернёмся к графику, память начнёт отслеживаться. Если вы ищете среднее использование памяти с течением времени, щёлкните строку «Зафиксированные байты», и она отобразит эту информацию в поле выше. Есть несколько вещей, которые стоит отметить в этой таблице:
— Регулярная проверка качества ссылок по более чем 100 показателям и ежедневный пересчет показателей качества проекта.
— Все известные форматы ссылок: арендные ссылки, вечные ссылки, публикации (упоминания, мнения, отзывы, статьи, пресс-релизы).
— SeoHammer покажет, где рост или падение, а также запросы, на которые нужно обратить внимание.
SeoHammer еще предоставляет технологию Буст, она ускоряет продвижение в десятки раз, а первые результаты появляются уже в течение первых 7 дней. Зарегистрироваться и Начать продвижение
- График и статистика генерируются в прямом эфире.
- На этом графике показаны данные только в тот момент, когда вы добавили тип счётчика.
Расписание и мониторинг производительности журнала
Если нужно отчётность оперативной памяти – то это не то, что вам нужно, запланированный/зарегистрированный мониторинг может работать лучше. Для этого щёлкните правой кнопкой мыши на наборах сборщиков данных и выберите «Определено пользователем»> «Создать»> «Набор сборщиков данных».
Дайте сборщику данных имя (оно может быть любым), а затем нажмите «Создать вручную» («Дополнительно»), прежде чем нажимать «Далее».
Затем установите для него значение «Создать журнал данных», установите флажок «Счётчик производительности» и нажмите «Далее».
На следующей странице нажмите кнопку Добавить.
Как и в случае с живым графиком, добавьте память в список активных счётчиков.
На той же странице, где мы нажали кнопку «Добавить», теперь будет показан список только что добавленных счётчиков. Теперь нажмите кнопку Далее, чтобы продолжить.
Затем пришло время выбрать, где будут сохраняться логи. Я предлагаю вашу папку с документами или где-нибудь где её легко будет найти.
Теперь вы можете выбрать Сохранить и закрыть, а затем нажмите Готово для выхода.
Журнал производительности готов к запуску; всё, что вам нужно сделать, это запустить его. Есть два разных способа начать эту вещь тоже. Первый – щёлкнуть по нему правой кнопкой мыши и запустить его вручную. Да, раздражает. Второй способ – щёлкнуть правой кнопкой мыши и открыть окно Свойства.
В окне свойств сборщика данных вы можете настроить, когда вы хотите, чтобы эта вещь регистрировала производительность системы. Вы можете создать несколько расписаний для нескольких разных времён. Это довольно полезно!
После того, как вы запустили журнал, всё, что Вам осталось сделать – это открыть его и просмотреть результаты в системном мониторе.
Эти инструменты присутствуют в Windows 8. Но стоит отметить, что диспетчер задач в Windows 8 и RT предоставляет много дополнительной информации об использовании памяти.
 Компьютеры и Интернет
Компьютеры и Интернет