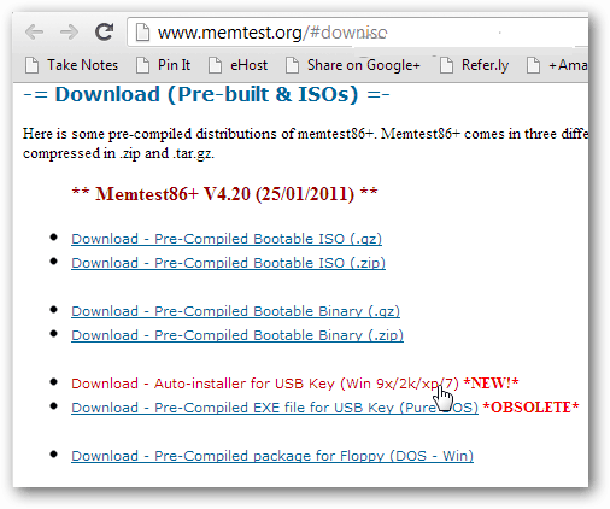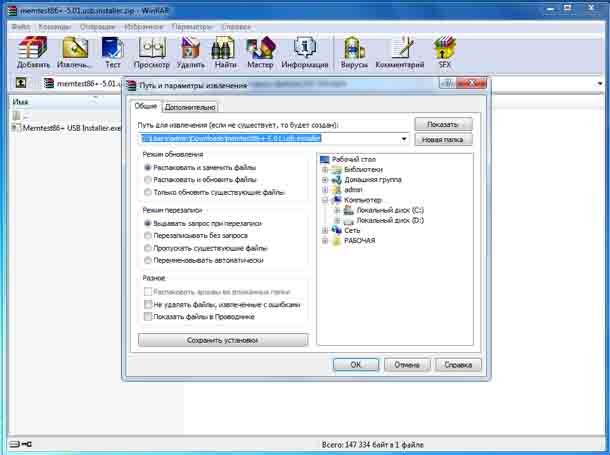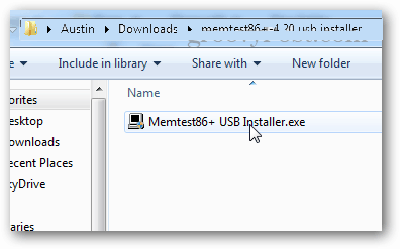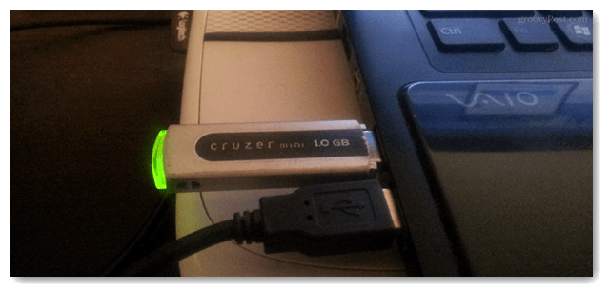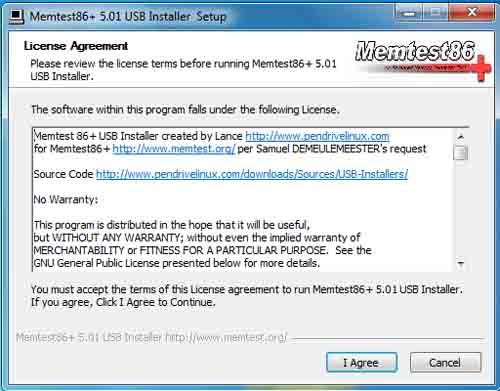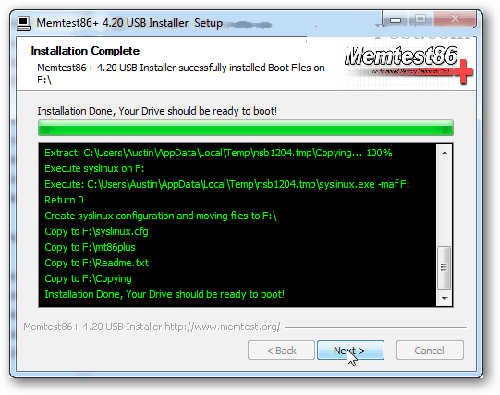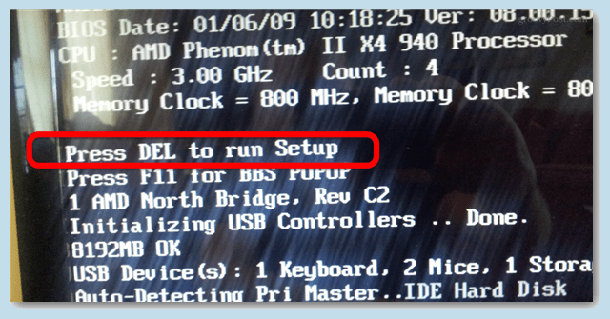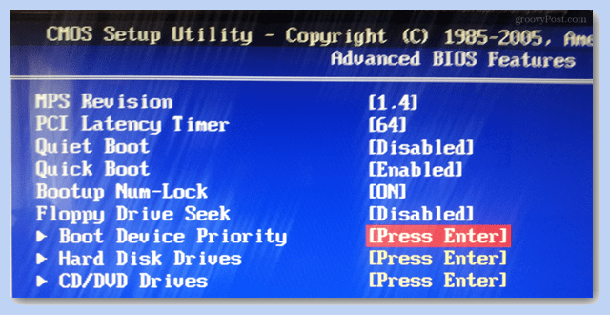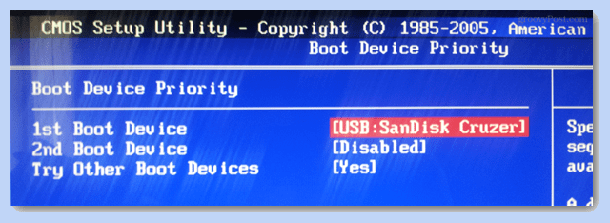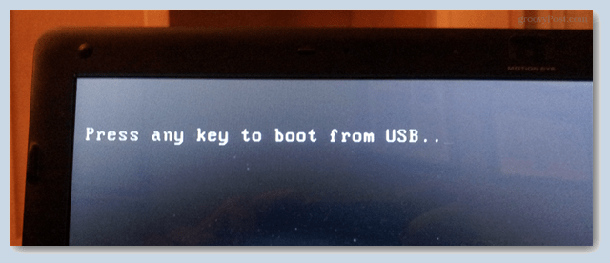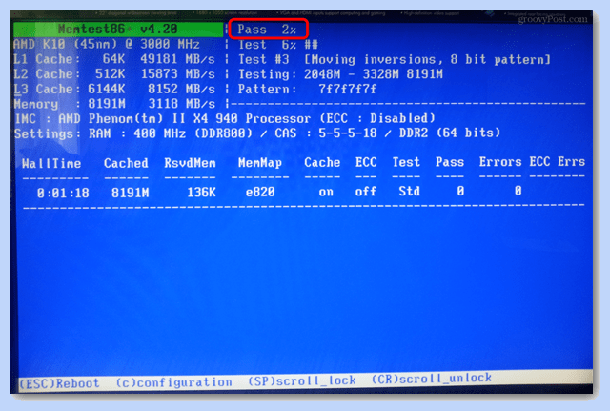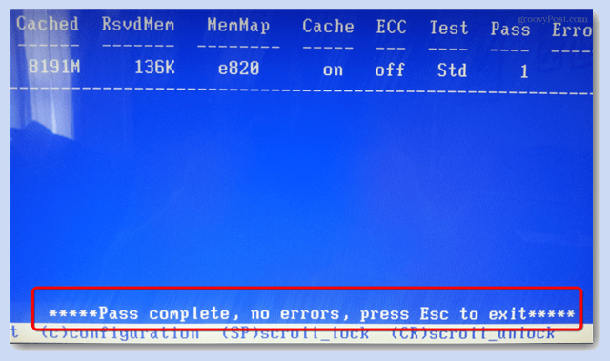Ваш компьютер испытывает блокировки, замораживание, синие экраны смерти, сбои, искаженную графику, или, может быть, он просто не может загрузиться? Все эти симптомы, возможно, вызваны плохой физической оперативной памятью (RAM). Это маленькие палочки физической памяти, которые подключаются к материнской плате компьютера. К счастью, их легко проверить с помощью бесплатного приложения groovy и дешевого USB-накопителя.
Предварительные условия
- Рабочий компьютер.
- USB-накопитель.
- 15-60 минут в зависимости от объёма оперативной памяти компьютера.
Этап 1 – создание тест-драйва
Одна, если не самая лучшая, программа для тестирования памяти называется Memtest86. Для её скачивания есть много разных сайта, поэтому перейдете на тот, который имеет лучшую версию, которую проще всего настроить.
На странице загрузки выберите версию «Автоинсталлятор для USB-ключа – Auto-Installer for USB Key».
После загрузки распакуйте архив (файл .zip) в его собственную папку или куда-нибудь, где вы сможете его найти.
В извлеченной папке откройте файл: «Memtest86 + USB Intaller.exe»
Прежде чем идти дальше, убедитесь, что USB-накопитель, на который вы собираетесь его установить, подключен. Она не требует очень большой флешки, поскольку файлы имеют размер менее 1 МБ.
Пройдите через установщик и выберите ваш USB Flash Drive. Вы можете установить флажок форматирования, если хотите, чтобы убедиться, что она работает, но она всё равно может работать даже без его форматирования. Обратите внимание, что форматирование карты памяти USB удалит все предыдущие файлы, хранящиеся на диске.
Если всё прошло хорошо, вы увидите экран с надписью «Установка завершена, ваш диск готов к загрузке!». Просто выйдите из установщика (нажмите «Далее» и «Готово»), а затем пришло время загрузить компьютер для тестирования.
Перед отключением USB-накопителя вы можете безопасно извлечь его из системного трея. Это не обязательно, но это хорошая практика.
Этап 2 – Запуск теста
Подключите USB-накопитель и загрузите компьютер. На некоторых компьютерах вы увидите экран POST, как на скриншоте ниже, и он фактически скажет, какую кнопку нажать, чтобы войти в настройку. Если это так, нажмите эту кнопку и войдите в настройки. На самом деле настройка – это конфигурация BIOS, в которой мы должны убедиться, что компьютер загружается с использованием USB-накопителя вместо стандартного жёсткого диска.
— Регулярная проверка качества ссылок по более чем 100 показателям и ежедневный пересчет показателей качества проекта.
— Все известные форматы ссылок: арендные ссылки, вечные ссылки, публикации (упоминания, мнения, отзывы, статьи, пресс-релизы).
— SeoHammer покажет, где рост или падение, а также запросы, на которые нужно обратить внимание.
SeoHammer еще предоставляет технологию Буст, она ускоряет продвижение в десятки раз, а первые результаты появляются уже в течение первых 7 дней. Зарегистрироваться и Начать продвижение
Если вы работаете на ноутбуке или сборном компьютере, вы можете увидеть фирменный экран-заставку. В этом случае попробуйте нажать DEL или F2. Если ни одна из этих кнопок не работает, вам может понадобиться указать номер модели вашего компьютера и определить, какая кнопка приведёт вас в BIOS.
В настройках BIOS должен быть раздел Boot Device Priority. Вот что нам нужно настроить.
Примечание. В конфигурации BIOS мышь не работает, поэтому вам нужно перемещаться с помощью клавиш со стрелками на клавиатуре.
Установите флэш-накопитель USB как загрузочное устройство 1-го или наивысшего приоритета.
Нажмите кнопку Сохранить и выйдите. (Обычно это клавиша F10.)
Теперь компьютер должен перезагрузиться и дать вам возможность загрузиться с USB. Возможно, вам понадобится нажать клавишу.
Memcheck автоматически запустится, как только вы загрузитесь с флешки. Вам буквально не нужно ничего делать на этом этапе, кроме как ждать, пока не закончится тест. Тем не менее, это может занять много времени в зависимости от того, сколько оперативной памяти необходимо проверить. Если у вас есть 8 ГБ, как в ПК на скриншоте ниже, это может занять более часа.
По завершении теста вы увидите либо ошибки внизу, либо программа скажет, что ошибок нет.
Если вы столкнулись с ошибками, скорее всего, вам придётся заменить оперативную память. Это особенно верно, если вы испытываете какие-либо из симптомов, упомянутых в первом предложении этого руководства. Но, если у вас есть несколько ОЗУ, это может быть одна или два блока ОЗУ, которые необходимо заменить. В этом случае было бы целесообразно проверить каждый из них по отдельности, используя memcheck, чтобы найти не исправную память.
 Компьютеры и Интернет
Компьютеры и Интернет