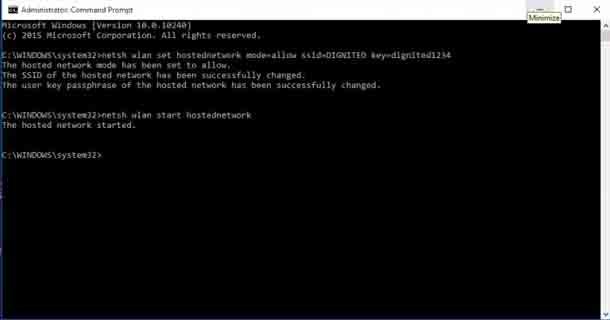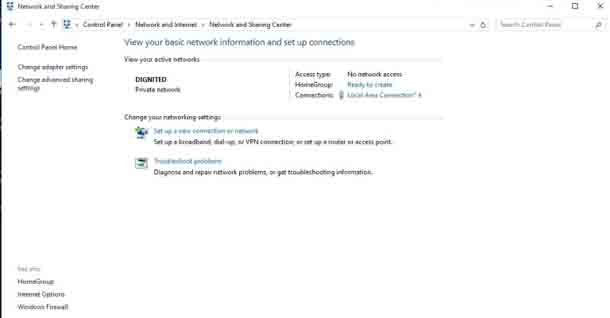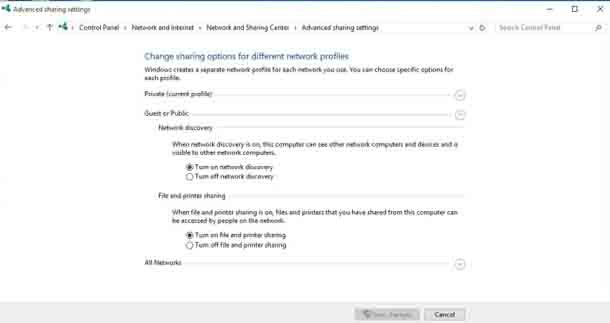Обычно, что бы соединить 2 компьютера и обеспечить их связь друг с другом, выполняется с помощью кабеля Ethernet или с помощью использования других сетевых устройств, таких как роутеры, концентраторы, коммутаторы или маршрутизаторы. Хотя они и являются общими, но они часто требуют дополнительной работы, такой как настройка брандмауэра и тому подобное. Но если у вас просто нет проводного кабеля Ethernet или маршрутизатора, но у вас есть 2 ПК, которые вы хотите подключить друг к другу либо для работы в сети, либо для обмена файлами. Что вы делаете? Вы приостанавливаете обмен файлами до какого-то другого времени? Или вы выбираете альтернативный способ подключения двух компьютеров по беспроводной связи, как указано в простых шагах ниже.
Эффективный способ соединения 2 ПК с ОС Windows, если у них есть необходимое оборудование WiFi – это создать одноранговую сеть. Специальная сеть, также известная как компьютер-компьютер или одноранговый режим, в отсутствие маршрутизатора, позволяет осуществлять прямую связь между 2 или более устройствами. Подключение 2 ПК с Windows 10 через Homegroup также является ещё одним эффективным средством обмена файлами.
В предыдущих версиях ОС Windows 7 настройка специальной сети, размещенной на ОС Windows, была довольно простая. В Windows 10 всё стало немного сложнее и немного технически. Но это, всё легко настроить, хотя – если вы правильно выполните шаги.
Как подключить 2 ПК с Windows 10 без роутера
1. На компьютере с ОС Windows 10 Вам нужно будет запустить от имени администратора командную строку. Вы можете легко сделать это, удерживая клавишу «Windows + X» на клавиатуре и выбрав «Командная строка (Admin)».
2. После запуска командной строки введите следующие команды:
netsh wlan set hostednetwork mode=allow ssid=network name key=password
Переменные, выделенные курсивом и красным цветом, могут быть такими, какими вы хотите (имя вашей сети и пароль).
Например, netsh wlan set режим hostednetwork mode=allow ssid=DIGNITED key=dignited1234
3. Нажмите клавишу «Ввод» на клавиатуре.
Вы получите приглашение, информирующее вас о том, что размещенная сеть создана, её режим установлен на «Разрешить» с указанными вами параметрами (SSID и парольная фраза).
— Регулярная проверка качества ссылок по более чем 100 показателям и ежедневный пересчет показателей качества проекта.
— Все известные форматы ссылок: арендные ссылки, вечные ссылки, публикации (упоминания, мнения, отзывы, статьи, пресс-релизы).
— SeoHammer покажет, где рост или падение, а также запросы, на которые нужно обратить внимание.
SeoHammer еще предоставляет технологию Буст, она ускоряет продвижение в десятки раз, а первые результаты появляются уже в течение первых 7 дней. Зарегистрироваться и Начать продвижение
4. Следующий шаг – запустить вновь созданную размещенную сеть с помощью командной строки:
netsh wlan start hostednetwork
5. Далее – нажмите Enter на клавиатуре.
При правильном вменении «Запущенная размещенная сеть» – это ответ, который вы должны увидеть на панели инструментов CMD Prompt.
6. Чтобы подтвердить, действительно ли размещенная сеть была создана –
Откройте панель управления вашего компьютера >> Сеть и Интернет >> Центр управления сетями и общим доступом.
Вы должны увидеть новую размещенную сеть под заголовком «Просмотр активных сетей».
На изображении выше, недавно созданная сеть «DIGNITED» видна под меню активной сети.
7. На втором ПК (далее ПК 2) откройте меню WiFi и подключитесь к сети «DIGNITED», созданной на первом/главном ПК (ПК 1).
Введите пароль хост-сети, чтобы продолжить.
8. Следующее, что нужно сделать, это установить разрешения на общий доступ к файлам на ПК 1, чтобы иметь возможность обмениваться, копировать и отправлять файлы между обоими компьютерами по беспроводной связи. Перейдите к:
Панель управления >> Сеть и Интернет >> Центр управления сетями и общим доступом >> Изменение расширенных настроек общего доступа.
9. Включите «Обнаружение сети» и «Общий доступ к файлам и принтерам».
10. На ПК 1 локальный диск ПК 2 теперь должен отображаться как второй локальный диск.
11. Чтобы получить доступ к всему содержимому, вам нужно будет щёлкнуть правой кнопкой мыши на локальный диск >> выбрать ‘Поделиться с‘ >>, затем ‘Расширить общий доступ >> Установить флажок‘ Поделиться этой папкой >> >> затем нажать Применить ‘
12. Оба локальных диска теперь доступны на двух подключенных компьютерах.
Но, если вы хотите получить доступ к локальному диску ПК 1 с ПК 2, вам необходимо ввести «имя пользователя» компьютера ПК 1 и пароль ПК (а не пароль сети).
Попробовали сделать это? Вы успешно подключили свои ПК с Windows 10? Есть вопросы? Оставьте их в поле для комментариев ниже.
 Компьютеры и Интернет
Компьютеры и Интернет