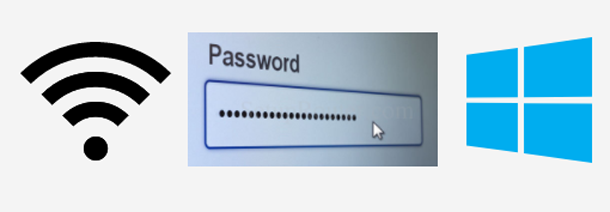Проводные соединения Ethernet обычно имеют преимущество перед Wi-Fi при подключении к локальной сети и при подключении дисков. Благодаря проводному подключению Windows может сохранить подключенные к сети диски и настройки принтера, а затем подключиться к ним сразу после входа в систему.
Но с настройками по умолчанию беспроводной сети в Windows необходимо сначала войти в систему и выполнить подключение к маршрутизатору Wi-Fi, прежде чем Windows сможет восстановить подключения к другим компьютерам в сети. Но, если вы обычно подключаетесь только к одной беспроводной сети, вы можете использовать функцию «Единый вход» для установки маршрутизатора и подключений к локальной сети перед входом в Windows.
Подключение к предпочтительному беспроводному соединению
1. Нажмите «Windows-I», чтобы отобразить настройки, а затем нажмите «Сеть».
2. Щёлкните по названию предпочитаемой вами беспроводной сети (если в списке присутствует более одной), а затем включите параметр «Автоматически подключаться». Нажмите кнопку «Подключиться».
3. Введите ключ безопасности для маршрутизатора в поле «Введите ключ безопасности сети» и нажмите «Далее».
4. Нажмите «Да, включить общий доступ и подключиться к устройствам». Подождите несколько секунд, пока Windows установит беспроводное соединение с маршрутизатором Wi-Fi и автоматически получит IP-адрес.
Настроить единый вход
1. Нажмите «Windows-C», чтобы отобразить панель чудо-кнопок, а затем нажмите «Настройки». Щёлкните значок «Сеть», а затем щёлкните правой кнопкой мыши на имя беспроводного соединения, которое Windows должна использовать для автоматического подключения к сетевому маршрутизатору перед входом в систему.
2. Нажмите «Свойства» в контекстном меню, а затем нажмите «Дополнительные параметры».
3. Включите опцию «Включить единый вход в эту сеть». Выберите опцию переключателя с меткой «Выполнить сразу перед входом пользователя».
4. Нажмите «ОК» в окне «Дополнительные настройки», чтобы сохранить изменения. Нажмите кнопку «ОК» в окне «Свойства», чтобы завершить настройку единого входа.
5. Перезагрузите компьютер и войдите в Windows под своим именем пользователя и паролем. После входа в Windows ваше беспроводное интернет-соединение уже активно.
— Регулярная проверка качества ссылок по более чем 100 показателям и ежедневный пересчет показателей качества проекта.
— Все известные форматы ссылок: арендные ссылки, вечные ссылки, публикации (упоминания, мнения, отзывы, статьи, пресс-релизы).
— SeoHammer покажет, где рост или падение, а также запросы, на которые нужно обратить внимание.
SeoHammer еще предоставляет технологию Буст, она ускоряет продвижение в десятки раз, а первые результаты появляются уже в течение первых 7 дней. Зарегистрироваться и Начать продвижение
Совет
При использовании функции единого входа вы можете заметить, что для того что бы экран входа в систему Windows начал отображаться, требуется несколько дополнительных секунд. Это связано с тем, что Windows должна подтвердить подлинность и установить беспроводное соединение с маршрутизатором перед отображением экрана входа в систему. Тем не менее, задержка должна быть минимальной и не более двух-пяти секунд, в зависимости от скорости и качества сигнала Wi-Fi между маршрутизатором и ПК.
Предупреждение
Если вы используете утилиту беспроводного управления, предоставляемую производителем системы или беспроводной карты, функция единого входа может работать неправильно, или вы вообще не сможете получить доступ к этой опции. Чтобы использовать единый вход, отключите или удалите любые сторонние диспетчеры соединений, установленные на вашем компьютере, чтобы Windows могла управлять сетевыми подключениями Wi-Fi.
 Компьютеры и Интернет
Компьютеры и Интернет