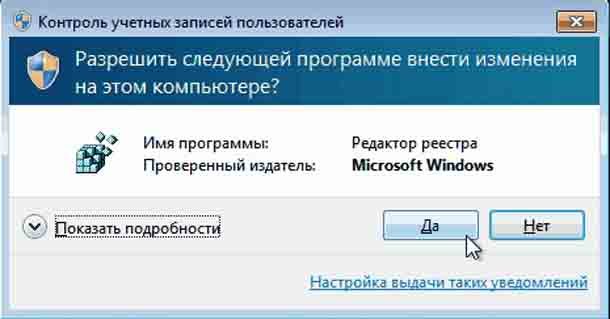За исключением нового пользовательского интерфейса (UI), с годами мало что изменилось с тех пор, как мы впервые объяснили, как настроить UAC в Windows 7. Тем не менее, вот краткое обновление Windows 7 – Windows 10. Доступ к UAC немного отличается в Windows 7, 8 и 10. Но сегодня мы покажем вам простой способ, общий для всех трёх версий Windows. В нашем примере мы использовали Windows 10, но процедура работает аналогично в Windows 7 и 8.
Нажмите клавишу Windows и начните вводить «UAC». По мере ввода начинают отображаться результаты поиска. Когда вы увидите параметр ««Изменение параметров контроля учётных записей»» в разделе и настройках сообщения установите селектор на самый нижний уровень «Никогда не уведомлять».
Открыть контроль учётной записи пользователя
Вы можете отключить UAC, переместив ползунок вниз, чтобы никогда не было уведомлений. Тем не менее, мы не рекомендуем это делать. Это может привести к каким либо проблемам, и ваш компьютер будет менее защищенным с отключенным UAC.
Опция Всегда уведомлять вверху заставляет Windows всегда просить вас проверять всякий раз, когда вы устанавливаете программу, которая вносит изменения в ваш ПК, или когда вы вносите изменения в настройки Windows. Диалоговое окно UAC всегда отображается на затемнённом рабочем столе.
Средние две настройки на слайдере похожи. Они обе уведомляют вас с помощью диалогового окна UAC только тогда, когда программы пытаются внести изменения в ваш ПК, но не когда вы вносите изменения в настройки Windows. Разница между двумя настройками заключается в том, что чем выше значение, тем ярче экран во время уведомления, а чем ниже – тем темнее. Когда экран затемнён, вы не сможете получить доступ ни к чему другому, кроме приглашения UAC. Без димминга вы можете получить доступ к своему рабочему столу и сделать другие действия, прежде чем отвечать на запрос UAC.
Нажмите OK, как только вы сделали свой выбор.
Изменить настройки UAC
Откроется диалоговое окно «Контроль учетных записей» с предыдущим уровнем сжатия. Выбранный вами уровень вступит в силу, когда вы в следующий раз сделаете что-то, что требует проверки для внесения изменений в ваш ПК.
Вы можете временно отключить UAC, если вы устанавливаете несколько доверенных программ одновременно. Но не забудьте снова включить UAC, чтобы получить дополнительную защиту.
— Регулярная проверка качества ссылок по более чем 100 показателям и ежедневный пересчет показателей качества проекта.
— Все известные форматы ссылок: арендные ссылки, вечные ссылки, публикации (упоминания, мнения, отзывы, статьи, пресс-релизы).
— SeoHammer покажет, где рост или падение, а также запросы, на которые нужно обратить внимание.
SeoHammer еще предоставляет технологию Буст, она ускоряет продвижение в десятки раз, а первые результаты появляются уже в течение первых 7 дней. Зарегистрироваться и Начать продвижение
Какие настройки UAC вы используете большую часть времени? Вы нашли UAC полезным или раздражающим? Поделитесь своими мыслями и опытом с нами в комментариях ниже.
 Компьютеры и Интернет
Компьютеры и Интернет