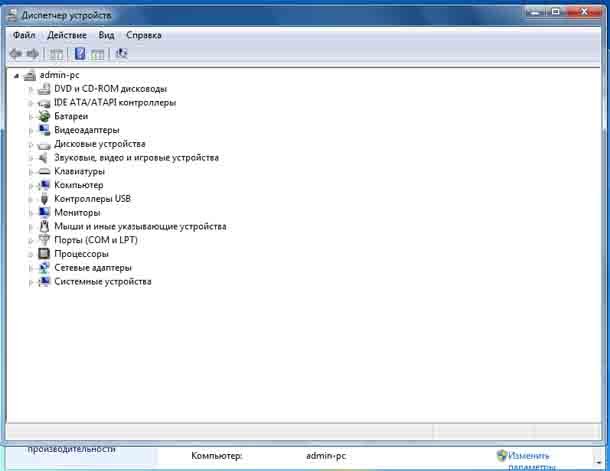В последние несколько десятилетий компьютеры стали такими дешевыми и очень популярными, что в большинстве домов сейчас есть хотя бы один компьютер или ноутбук. Так как компьютеры часто встречаются у нас дома, так же и компьютерные проблемы и ремонт. Существуют разные типы компьютерных проблем. Если вы являетесь обычным пользователем компьютера, вы наверняка сталкивались как с аппаратными, так и с программными проблемами более, чем несколько раз.
Вы можете столкнуться с проблемами при установке нового программного или аппаратного обеспечения. Вы можете получить технические проблемы, если что-то пойдет не так во время работы. Поскольку проблемы с аппаратным или программным обеспечением могут возникнуть в любое время, будет трудно каждый раз вызывать компьютерного техника, не говоря уже о дороговизне. Таким образом, было бы замечательно, если бы пользователь мог решить проблему самостоятельно, не получая компьютерную помощь от других (если у вас нет знакомого или друга который разбирается в компьютерах, который может использовать удаленную помощь для исправления ошибки на вашем компьютере).
Самое замечательное в современных компьютерах заключается в том, что компьютеры предоставляют достаточную помощь в виде удобных приложений, которые можно использовать для решения большинства проблем. Вам просто нужно найти подходящее приложение, и если у вас есть базовые навыки для выполнения инструкций, вам не нужно паниковать, когда вы обнаружите, что ваш компьютер работает не так, как ожидалось. Единственное, что вам нужно – это набраться терпения, чтобы ваш компьютер снова заработал.
Что такое диспетчер устройств
Диспетчер устройств – это функция, которая помогает вам управлять устройствами (аппаратными компонентами) вашего компьютера. Он даёт организованное представление различных аппаратных компонентов, установленных на вашем компьютере. Здесь вы можете увидеть различные аппаратные компоненты, подключенные к вашему компьютеру, такие как аккумуляторы, дисководы, модемы, процессоры и т. д. Вы можете изменять параметры конфигурации оборудования ваших устройств, а также включать или отключать устройства по мере необходимости. Прежде всего, вы можете использовать диспетчер устройств, когда вам нужно решить проблемы, связанные с оборудованием.
— Регулярная проверка качества ссылок по более чем 100 показателям и ежедневный пересчет показателей качества проекта.
— Все известные форматы ссылок: арендные ссылки, вечные ссылки, публикации (упоминания, мнения, отзывы, статьи, пресс-релизы).
— SeoHammer покажет, где рост или падение, а также запросы, на которые нужно обратить внимание.
SeoHammer еще предоставляет технологию Буст, она ускоряет продвижение в десятки раз, а первые результаты появляются уже в течение первых 7 дней. Зарегистрироваться и Начать продвижение
Управление устройством поможет вам определить проблему, а также даст вам знать, как её решить. Например, пытаясь прослушать любимую песню с помощью проигрывателя Windows Media, вы понимаете, что ваш компьютер внезапно потерял звук. Что вы должны сделать? С помощью диспетчера устройств вы сможете быстро решить проблему и наслаждаться любимой музыкой.
Как исправить аппаратную проблему с помощью диспетчера устройств Windows
Для начала нам нужно открыть диспетчер устройств Windows.
1. Щёлкните правой кнопкой мыши Компьютер в меню «Пуск» в нижней части экрана.
2. Нажмите Свойства, чтобы отобразить окно, как показано ниже.
3. Нажмите Диспетчер устройств в левом столбце, как показано ниже. Вы также можете получить доступ к диспетчеру Windows, выбрав Пуск -> Панель управления -> Оборудование и звук -> Диспетчер устройств (в разделе «Устройства и принтеры»). Могут быть небольшие различия в методах доступа к диспетчеру устройств в зависимости от операционной системы. Это основано на Windows 7.
Это изображение ниже показывает, что все подключенные аппаратные компоненты работают правильно, потому что нет специальных символов. Вы также можете увидеть стрелки рядом с каждым устройством.
Вы также можете войти в диспетчер устройств, открыв консоль управления компьютером.
Как открыть Диспетчер устройств в Windows 7
Вот два простых способа добраться до окна свойств системы:
Нажмите клавишу Windows и кнопку Pause Break одновременно. Насколько это легко?
Или перейдите в меню Пуск> Панель управления> Система
Затем просто перейдите на вкладку оборудование, как показано ниже.
Проблемы с драйверами устройств в диспетчере устройств
Устройства, которые имеют какую-то проблему, могут быть легко идентифицированы, потому что Windows использует некоторые специальные символы, чтобы указать тип проблемы. Например, рядом с устройством будет восклицательный знак на желтом фоне, у которого есть какая-то проблема. Если устройство отключено, то вместо желтого фона будет отображаться метка X красного цвета или стрелка вниз (в случае системы Windows 7). Если отображается зеленый знак вопроса, это означает, что некоторые или все функции могут быть недоступны.
Как только вы щёлкнете правой кнопкой мыши по устройству, у которого есть проблема, и нажмёте Свойства, вы получите окно свойств с различными вкладками. Вы можете найти различные вкладки, такие как Общие, Драйвер, Детали и Ресурсы. Все устройства не будут иметь одинаковые вкладки. Вкладка «Общие» будет доступна для всех устройств и содержит общую информацию об устройстве. На вкладке «Общие» отображается состояние устройства с определенным кодом ошибки и сообщением об ошибке. Код ошибки помогает определить фактическую проблему, которая возникает у конкретного устройства. Например, если код ошибки равен 1, это означает, что устройство настроено неправильно. Код 14 означает, что ваше устройство не может работать должным образом, пока вы не перезагрузите компьютер. Сообщение об ошибке даёт четкое представление о фактической проблеме. Даже если вам не удалось решить проблему с помощью диспетчера устройств, вы можете использовать эти коды ошибок и сообщения об ошибках для поиска в Интернете и получения решения о данной проблеме.
— Разгрузит мастера, специалиста или компанию;
— Позволит гибко управлять расписанием и загрузкой;
— Разошлет оповещения о новых услугах или акциях;
— Позволит принять оплату на карту/кошелек/счет;
— Позволит записываться на групповые и персональные посещения;
— Поможет получить от клиента отзывы о визите к вам;
— Включает в себя сервис чаевых.
Для новых пользователей первый месяц бесплатно. Зарегистрироваться в сервисе
Если какие-либо драйверы вашего компьютера не были установлены, окно вашего диспетчера устройств будет выглядеть так, как показано ниже.
Щёлкните правой кнопкой мыши на устройство, в котором возникла проблема, и выберите «Свойства» в контекстно-зависимом меню. Будет отображаться окно свойств, в котором будет чётко указана причина проблемы и порядок действий, как показано ниже.
Вы можете найти сообщение ниже «Состояние устройства». Вы можете увидеть код ошибки (код 28) и сообщение об ошибке («Чтобы переустановить драйверы для этого устройства, нажмите« Переустановить драйвер »). На самом деле, вы получаете решение. Если вы уверены, что не установили драйвер, вы можете напрямую нажать кнопку «Переустановить драйвер». Если вы не уверены, установили ли вы драйвер или нет, вы можете подтвердить его, а затем установить драйвер.
Как удалить драйвер устройства
1. Щёлкните правой кнопкой мыши на устройство, показанное желтым восклицательным знаком, и нажмите «Удалить».
2. После удаления всех этих драйверов перезагрузите компьютер. После перезагрузки перейдите в Диспетчер устройств и проверьте, сообщается ли об одной и той же проблеме или нет (видите ли вы одинаковые устройства с одинаковыми символами).
3. Если да, получите последнюю версию драйвера и установите его правильно. После установки драйвера проверьте ещё раз, и если драйвер был успешно установлен, вы получите экран диспетчера устройств без каких-либо специальных символов.
Если вы в конце концов не разбираетесь в технологиях, вы всегда можете установить программное обеспечение, чтобы отслеживать драйверы устройств и автоматически обновлять их для вас. У вас есть последние версии драйверов? Запустите бесплатное сканирование драйверов сейчас.
 Компьютеры и Интернет
Компьютеры и Интернет