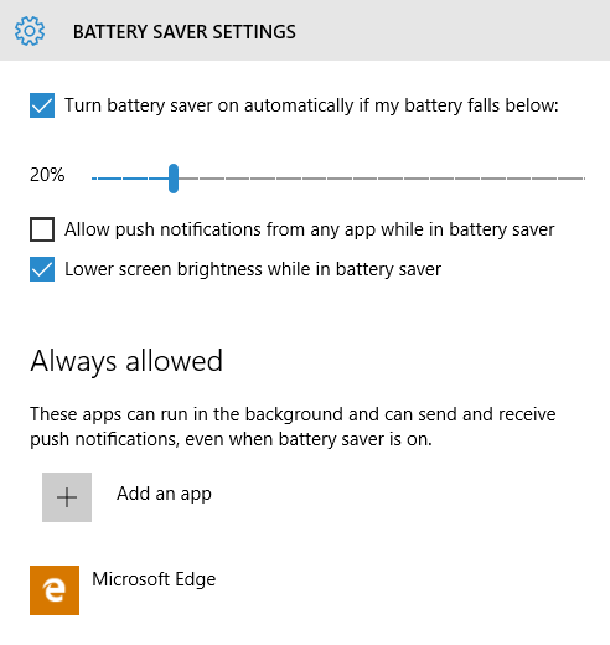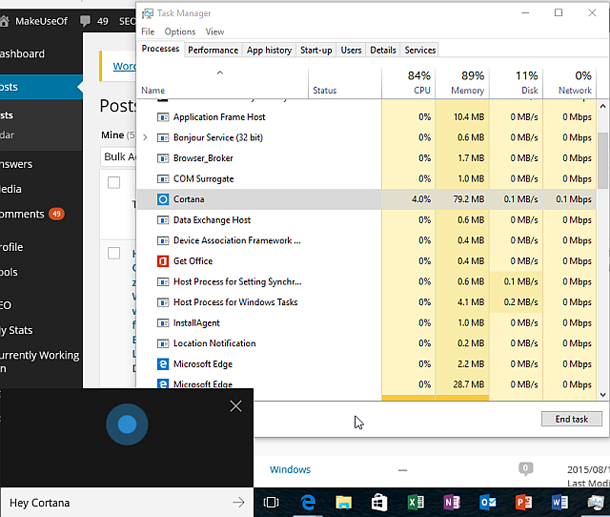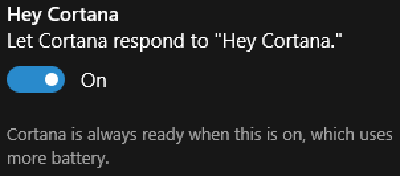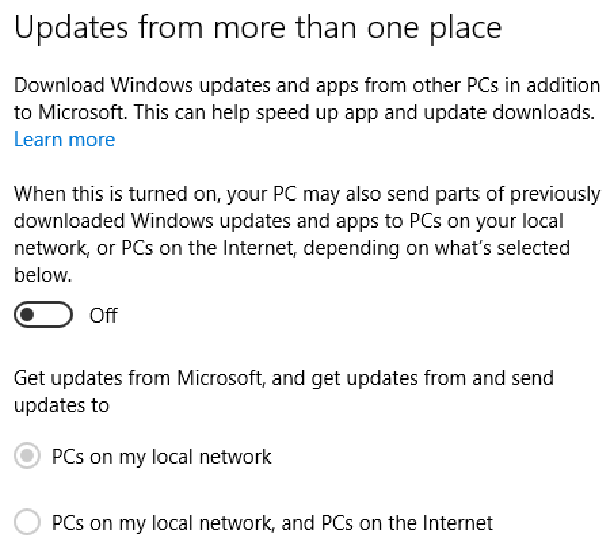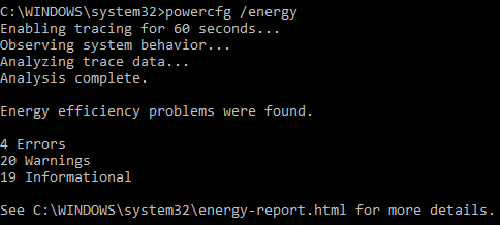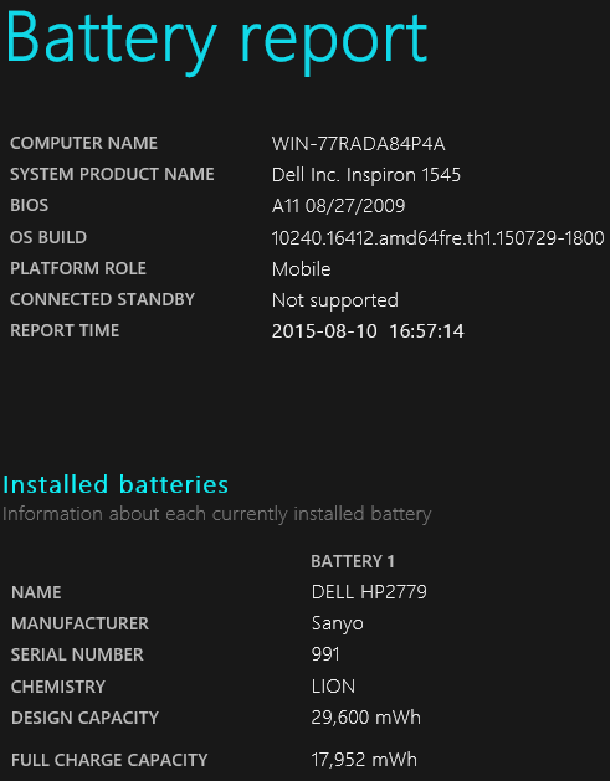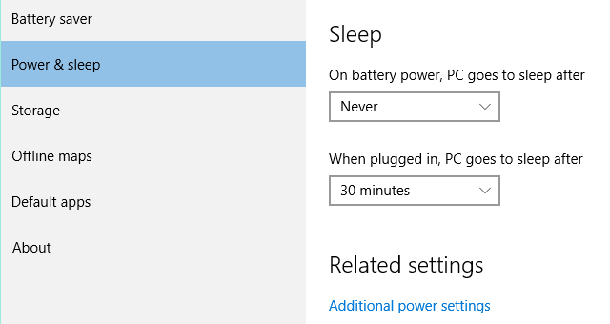Для наших ПК Windows 10 имеет некоторые интересные новые возможности, и Microsoft не забыла о портативных устройствах пользователей. В то время как такие функции не такие кричащие, как коммутации на лету Tech Continuum, было несколько полезных дополнений для управления более эффективно жизнью вашей батареи. Я очень заинтересовался этим, так как я запускал все предварительные версии на моём ноутбуке. Это стареющий Dell с оригинальной батареей, так что, как вы, вероятно, догадываетесь, она не находится на пике своей работы. С другой стороны, новые функции управления батареей помогли мне оптимизировать моё использование батареи немного лучше, давая мне больше контроля над тем, где и как я работаю.
Между тем, Windows 10 также критикуют за ужасный срок службы аккумулятора. Это может быть из-за ошибки, которыми Intel и Microsoft не занимаются. Если вы думаете, что вы затронуты этой статьёй, не забудьте обновить драйверы! Но это также может быть связано с настройками sub-par.
Давайте взглянем на новые и знакомые функции.
Battery Saver
Windows 10 установлена на более чем 1 млрд устройств, и было бы справедливо предположить, что их разумная доля будет, тем или иным способом, портативными. Будь то планшет, ноутбук или телефон, Microsoft хочет убедиться, что у вас есть максимальное время безотказной работы, и как таковые инженеры дали нам более широкую область, чтобы изменить наши настройки батареи. Это где Battery Saver вступает в игру.
Battery Saver позволяет нам контролировать, как наша батарея лучше всего будет себя вести. Мы можем отключить фоновые процессы, выделяя больше энергии для отдельных приложений, помогая выжать окончательные капли вашего времени автономной работы ещё больше.
При включении, Battery Saver автоматически:
Останавливает обновления электронной почты и календаря.
Останавливает обновления живой плитки.
Ограничивает фоновые приложения.
Получить доступ к настройкам батареи нажмите Windows + I, и направляемся к системе. В левой колонке Вы увидите аккумулятор. Здесь вы можете переключать настройки экономии батареи, включая порог автоматической экономии, и какие приложения могут продолжать получать обновления.
— Регулярная проверка качества ссылок по более чем 100 показателям и ежедневный пересчет показателей качества проекта.
— Все известные форматы ссылок: арендные ссылки, вечные ссылки, публикации (упоминания, мнения, отзывы, статьи, пресс-релизы).
— SeoHammer покажет, где рост или падение, а также запросы, на которые нужно обратить внимание.
SeoHammer еще предоставляет технологию Буст, она ускоряет продвижение в десятки раз, а первые результаты появляются уже в течение первых 7 дней. Зарегистрироваться и Начать продвижение
Вы должны включить режим экономии батареи: это не автоматическая функция.
Кортана
Кортана в Windows 10 это персональный цифровой помощник. Она находится на панели задач и может помочь с рядом задач. Мы получили несколько вопросов, касающихся использования батареи в Кортана на портативных устройствах. Насколько мы можем судить, использование Кортаны не должно сильно отрицательно влиять на вашу батарею. Конечно, вы используете небольшое количество вычислительной мощности каждый раз, но действия, которые в настоящее время выполняет Кортана, не могут рассматриваться как чрезмерное потребление энергии.
Продолжаются дискуссии по поводу функции поиска “Привет Кортана”. Кортана может постоянно находиться в состоянии ожидания для получения голосовых команд. Спекуляция в отношении влияния на срок службы батареи пока неубедительная, так как некоторые пользователи сообщают, что процесс Cortana работает так уж и высоко, и находится на 6% от мощности процессора. Тем не менее, мои собственные тесты показали, что Кортана использует <0,3% вычислительной мощности во время простоя, подпрыгивая только тогда, когда команда “Привет Кортана” вызывает фактический ответ.
Microsoft признаёт, что Кортана будет использовать больше энергии батареи. В ней буквально говорится об этом в настройках Кортаны, но без каких-либо особенностей или даже средних значений того, что это означает для вашего срока службы батареи, что немного бесит тех, кто зависит от оставшегося заряда мобильного телефона.
Если у вас есть какие-либо сомнения по поводу эффекта “Привет Кортана” для вашей батареи, просто выключите её. Введите тип Кортана в строке поиска и нажмите Enter. Узнайте, как ответить на Привет Кортана, чтобы её выключить.
Центр обновления в Windows 10
Центр обновления в Windows 10 теперь будет молча получать обновления в фоновом режиме, но вы можете найти, что зарядка вашего аккумулятора вдруг прерывается, если вы подключены к любой недозированный сети когда скачиваете обновления. Если вы скачиваете большое обновление, оно может привести к некоторым неожиданным падениям мощности, поэтому нужно проверить на наличие обновлений в начале или в конце дня, когда вы близко находитесь к выделенному источнику питания. Плюсы и минусы принудительного обновления в Windows 10 будут меняться в Windows 10. Прямо сейчас вы можете выбрать не обновлять Windows 10, но она, будет всё равно обновляться принудительно. Это имеет свои преимущества, такие как улучшенная безопасность, но это также может пойти не так как надо. Более того, что ещё хуже, обновление Windows может делиться, загруженными с других компьютеров в локальной сети или в Интернете, вызывая серьезную утечку питания батареи, а также влияет на пропускную способность Интернета. Чтобы отключить обновления Windows, перейдите в параметры (Windows + I) > обновление и безопасность > центр обновления Windows > Дополнительные параметры > выберите способ получения обновлений и перейти на компьютеры в локальной сети или включите функцию Выключить полностью.
— Разгрузит мастера, специалиста или компанию;
— Позволит гибко управлять расписанием и загрузкой;
— Разошлет оповещения о новых услугах или акциях;
— Позволит принять оплату на карту/кошелек/счет;
— Позволит записываться на групповые и персональные посещения;
— Поможет получить от клиента отзывы о визите к вам;
— Включает в себя сервис чаевых.
Для новых пользователей первый месяц бесплатно. Зарегистрироваться в сервисе
Команда PowerCfg
Команда powercfg – это скрытый командный инструмент который можно использовать для настройки параметров энергопотребления на вашем портативном устройстве. Наиболее полезным это инструмент будет для того, что бы вы могли создать список устройств с разрешением, чтобы они разбудили ваш компьютер. Некоторые программы могут устанавливать “таймеры пробуждения”, позволяя вашей системе выполнять действия по собственному расписанию. Иногда это полезно, например, для Windows Update с его процессами, когда вы спите. Но если Вы не подключены к источнику питания, обновление может неожиданно разрядить батарею.
Команда powercfg–devicequery wake_armed покажет вам, что вы просыпаетесь и потребление батареи. Вы можете потом отследить любые нежелательные процессы и отключить их.
Вы можете также использовать команду powercfg /а чтобы увидеть различные состояния сна которые ваша система может использовать. Эти устройства работающие на Windows 8, 8.1 или 10, а с конкретной аппаратной конструкцией вы можете использовать инструмент режим ожидания (подключен), но он не доступен на любом устройстве. Этот инструмент позволяет вашей спящей системе по-прежнему уведомлять вас, если приходит звонок через Skype, или если вы получаете приоритетное письмо, этот инструмент меньше использует вашу батарею, чем обычный сон.
Возможно, наиболее полезной является команда powercfg /energy. Эта команда отслеживает использование вашей системы в течение 60 секунд и генерирует отчёт о мощности, иллюстрирующей энергоэффективность вашей системы, например:
Как вы можете видеть, мой старенький Dell столкнулся с несколькими проблемами по мере того, как время тикает, но ничего страшного. Если вы видите серьезные ошибки, проверьте их в расширенном отчете html. Некоторые из них могут быть ошибочными: мой процессор попал на 75% использования во время теста, достаточно для серьезного тега, но это действительно не проблема.
Наконец, используйте powercfg /batteryreport, чтобы создать обновленный анализ вашей батареи, включая рейтинги заряда, количество циклов и недавнюю историю использования/заряда батареи. Даже беглый взгляд на это может помочь вам выявить проблемы с батареей; моя максимальная пропускная способность снизилась почти наполовину за семь лет.
Не забывайте о планах питания
Это старые новости, так что мы уж не будем подробно останавливаться на них и влезать в излишние подробности, хочу сказать, что они полезны, и вы должны использовать их, когда это возможно. Они, наряду с новыми функциями, такими как Battery Saver, помогут вам выжать каждую унцию лития из вашей батареи.
Вы все еще можете получить доступ к тарифным планам через панель управления, как сообщалось ранее. В Windows 10 Вы также можете управлять ими в приложении “Настройки”. Для этого нажмите Windows + R > система > завершение работы и спящий режим для быстрой адаптации – самый основной параметр. Нажмите кнопку дополнительные настройки питания в панели управления.
Бонус: аккумулятор на плитке
Этот хорошая новая плитка для аккумулятора для меню Пуск и экрана блокировки, отображающие заряд аккумулятора. Это не супер кричащая функция, но удобный инструмент, сделанный с помощью нового Windows 10 API, и лучшее то, что это бесплатно, так почему бы не попробовать его?
Примечание: не возможно ограничить загрузку приложений для конкретных операционных систем, но, таким образом, это может быть использовано с Windows 8, но будет показывать только советы по уходу за батареей.
Battery Saver это ещё одно полезное дополнение к экосистеме Windows, но я все еще доверяю Power Saver Power Plan, чтобы спасти меня в экстремальных ситуациях. Если Вы не представляете как попасть в настройки приложения, вы можете нажать на ярлык, чтобы найти все ваши знакомые настраиваемые параметры в панели управления: нажмите кнопку Windows на клавиатуре, введите тип схемы управления питанием и выберите первый результат, который поможет вам изменить схему управления питанием.
В целом, Windows 10, кажется, стала лучше для портативных устройств, и большой плюс для компании, достигшей один миллиард устройств. Вы заметили какие-либо существенные изменения в жизни вашей батареи с момента установки Windows 10? Дайте нам знать, что вы думаете об этом в форме комментариев ниже!
 Компьютеры и Интернет
Компьютеры и Интернет