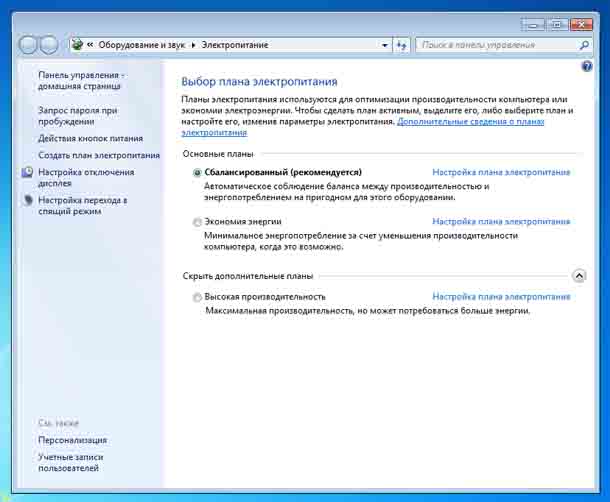Операционные системы Microsoft Windows включают функцию питания, называемую спящий режим, которая сохраняет содержимое рабочего стола и содержимое оперативной памяти (ОЗУ) перед закрытием ОС. После следующей загрузки функция спящего режима восстанавливает рабочий стол, как это было в конце предыдущего сеанса. Это отличается от выключения ПК, которая сбрасывает содержимое RAM и закрывает все программы и файлы. После загрузки после стандартного отключения рабочий стол является нетронутым. Если вы хотите продолжить работу над предыдущим проектом, программы и связанные с ними файлы должны быть снова открыты вручную.
Хотя гибернация пригодится на настольных компьютерах, но в основном это было вызвано потребностями пользователей ноутбуков. Разработанная для обеспечения того, что бы работа в мобильных средах не была потеряна в результате отказа батареи, спящий режим контролирует состояние батареи. До истощения батареи все программы и файлы автоматически сохраняются и система выключается. Когда ноутбук загружается, рабочий стол автоматически восстанавливается, и все программы открываются там, где они были оставлены, вся незавершенная работа и процессы остаются не тронутыми.
В то время как безопасность от сбоя батареи является ключевым преимуществом настройки спящего режима, она также полезна во многих других ситуациях. Например, использование спящего режима вместо Shut Down на ноутбуке позволит сэкономить заряд батареи, если пользователь начнёт работу там, где он или она остановился. Неоправданно закрывая программы и файлы, только чтобы снова открыть их при следующей загрузке, теряется полезная энергия аккумулятора.
Спящий режим также может экономить время, когда пользователь прерывается, будь то на ноутбуке или на рабочем столе, дома или в офисе. Например, представьте себя в середине исследовательского проекта с несколькими открытыми окнами браузера, текущим документом и справочной таблицей. Вдруг вас приглашают на импровизированную встречу, или пришло время забрать детей из школы. При использовании hibernate все открытые программы и документы (плюс содержимое ОЗУ) сохраняются одним щелчком мыши. В следующий раз, когда вы включите компьютер, все будет загружено снова.
— Регулярная проверка качества ссылок по более чем 100 показателям и ежедневный пересчет показателей качества проекта.
— Все известные форматы ссылок: арендные ссылки, вечные ссылки, публикации (упоминания, мнения, отзывы, статьи, пресс-релизы).
— SeoHammer покажет, где рост или падение, а также запросы, на которые нужно обратить внимание.
SeoHammer еще предоставляет технологию Буст, она ускоряет продвижение в десятки раз, а первые результаты появляются уже в течение первых 7 дней. Зарегистрироваться и Начать продвижение
В качестве альтернативы вам может быть позволено покинуть компьютер, предположив, что вам нужно будет всего минуту или две. Одна вещь может привести к другой, и это может быть за несколько часов до того, как вы вернетесь – если вы вернетесь вообще. Функция спящего режима имеет необязательную настройку, которая будет направлять её на включение только после периода ожидания, установленного пользователем. Например, ноутбук может быть установлен на 15 минут бездействия до того, как начнется спящий режим. Рабочий стол может быть настроен на несколько более длительный период времени. Если вас вызвали, не проблема. Компьютер перейдет в спящий режим , сохраняя вашу работу в процессе и отключая питание.
Другой функцией питания операционной системы Windows является режим ожидания. В этом режиме аппаратные устройства переходят в маломощное состояние, чтобы экономить электроэнергию или заряд батареи, но в систему и оперативную память всё ещё подаётся небольшое количество энергии. Чтобы войти в режим ожидания, можно нажать клавишу «Сон» на клавиатуре, совместимой с Microsoft, или выбрать «Stand By» в меню «Выключение Windows». Чтобы вывести систему из режима ожидания, можно нажать клавишу «Пробуждение» или использовать мышь. Эти параметры настраиваются в настройках базовой системы ввода-вывода материнской платы (BIOS).
Параметры Hibernate и Stand By доступны на панели управления в Windows в разделе «Электропитание». Их также можно получить в Windows 7, щёлкнув на «Пуск», и ввести в поле выполнить «Электропитание» (без кавычек), далее выбрать «Электропитание», щёлкнуть по нему, и вы попадёте в Выбор плана электропитания.
 Компьютеры и Интернет
Компьютеры и Интернет